Have you ever wondered to watch a phone’s contents on a bigger screen? Well, you can easily connect the phone to a smart TV. In this article, we’ll discuss how to connect the phone to a TV wirelessly.
If you’re the type of person who always has a TV on in the background, then you might want to invest in a way to combine your phone and TV. Even if you’re not usually watching your TV. It’s nice to have background noise while you do other things like cooking or working.
This is a hassle-free way to connect your phone or tablet to your TV with the use of cable, but this option will not work with certain types of phones. Therefore, here are the instructions to connect the phone to the TV wirelessly.
Method to Connect Phone to Smart TV Wirelessly

There are three ways to connect the phone to the smart TV wirelessly. For instance, you can connect the phone to smart TV using the screen mirroring feature. You can also connect the phone with the help of an additional device.
Screen mirroring allows sharing screen phones with a smart TV. This is a less common feature than it used to be, but it’s still something you can enable on an Android phone or even an iPhone. If you want to see your phone’s screen on a widescreen.
This is one of the easiest ways to connect your device to the TV. It’s not ideal for using your device as a TV remote control. However, it’ll only allow you to watch smartphone content on TV.
To access some basic controls like changing channels and navigating your guide. You have to connect your phone to the TV.
Related: Netflix Error Code NW-2-5 Fixed
If you have an Android device, various apps will give you the ability to access basic streaming features from the TV. The Let’s Watch TV app gives you a simple interface for accessing live or recorded content on the big screen. For those who own an iOS device, a similar app is AirPlay.
Similarly, many apps are available to connect phones to TV. In addition, it will grant access to change channels, navigate to different settings, and more.
Method 1: Cast with Chromecast
If your smart TV has built-in Chromecast support or a Chromecast dongle, you can send content to the smart TV with just a few taps from your phone. For instance, Netflix, Hulu, HBO Now, and Google Photos can be cast with Chromecast.
The smart TV and android phone should be connected to the same network. After that, press on the Cast icon. It will start searching for the device, you can select the support device or Link with a TV code to mirror the screen.
Method 2: Screen Mirroring using MiraCast or Airplay
Many apps and services allow screening mirrors for android phones. However, there is only one app on iPhone which is AirPlay. Make sure both phone and TV are connected to the same network.
There is no best app for screen mirroring. However, you can use a built-in screen mirroring feature on your phone or install a third-party app.

For android phones, there is Miracast, Smart View, and another app. You can use these apps to screen mirrors on TV wirelessly. If your android phone does not have these apps, install any app from Google Playstore.
Afterward, launch the app and check for the device to screen mirror. It will take a few minutes to search the device. Select your smart TV and the phone will be connected using a wire.
In iPhone, there is Airplay that allows sharing of phones, videos, and other content to the TV. However, it requires the Apple TV box to perform the task. Swipe up and tap Screen mirroring to select Apple tv Box. It will start screen mirroring.
Also read: Netflix Error UI-800-3 Fixed
Method 3: Using DLNA App
This is another way to connect the phone to the smart TV wirelessly. In addition, DLNA is a service on a device that allows sharing media with another device over a WiFi connection. These days most devices are DLNA-certified.
The DLNA does not support DRM content like Netflix, Prime Video, etc. As the result, you won’t be able to share these media with DLNA devices like smart TV, etc. Moreover, here are some popular DLNA apps:
LocalCast is a free app for android phones that lets to share media like music, photos, and videos with DLNA devices. In addition, there are many features of this app. It supports Chromecast targets that help to share their file with the TV without mirroring the screen. It allows streaming from Google Drive, Dropbox, and web pages.
AllCast is the alternative option for LocalCast. However, it is a premium app with no ads. Similarly, there are also DLNA apps for iOS devices such as 8player Pro, TV Assist, or AMC. These apps can also stream from Google Drive, Dropbox, etc.
Final Thoughts
Using these instructions you can connect your phone to the TV wirelessly. In addition, these methods do not include any cable or additional adapters. We have connected phones using apps and services.
Many apps may provide the same features that we have not included in this guide. However, you can use other apps that are distinct from the guide.
If your smart TV does not load some contents, it could be the DRM contents. The stream will be interrupted due to copyright. Likewise, you can suggest other DLNA or casting apps to include in this guide.
Also read: How to Enable Bluetooth on Samsung TV
FAQ about How to Connect Phone to TV Wirelessly
Ans: You can also use cables to do this task. However, it can be done via wired and wireless.
Ans: It’s mandatory to connect the TV and phone to the same network.
Ans: Screen mirroring allows sharing media with another screen. It helps to extend the screen.
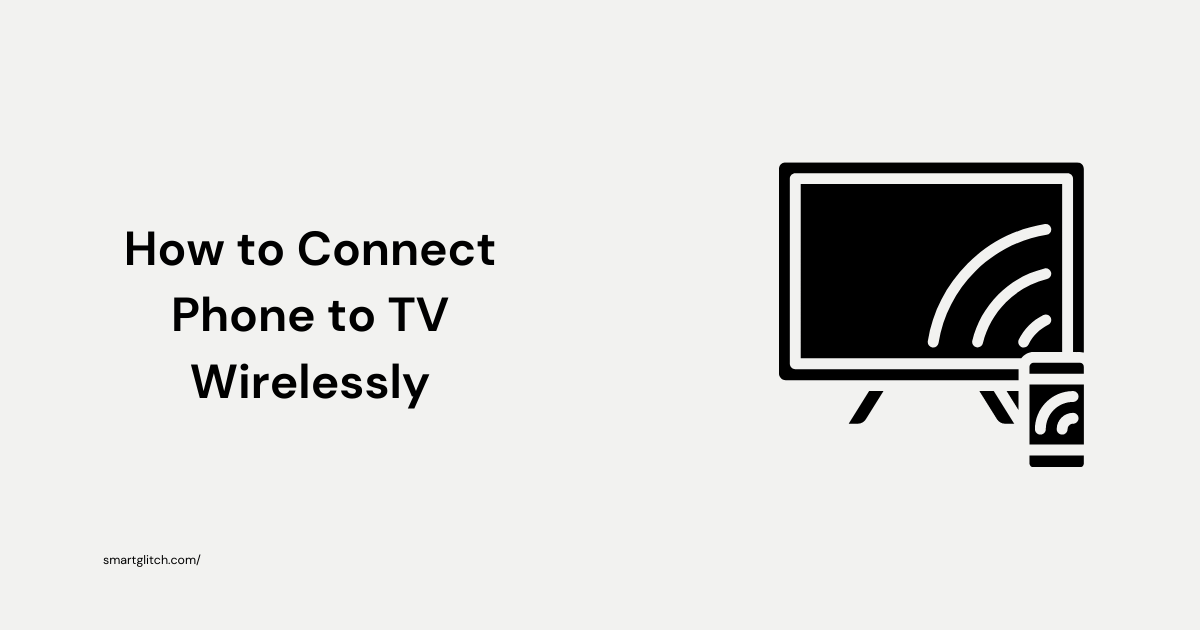


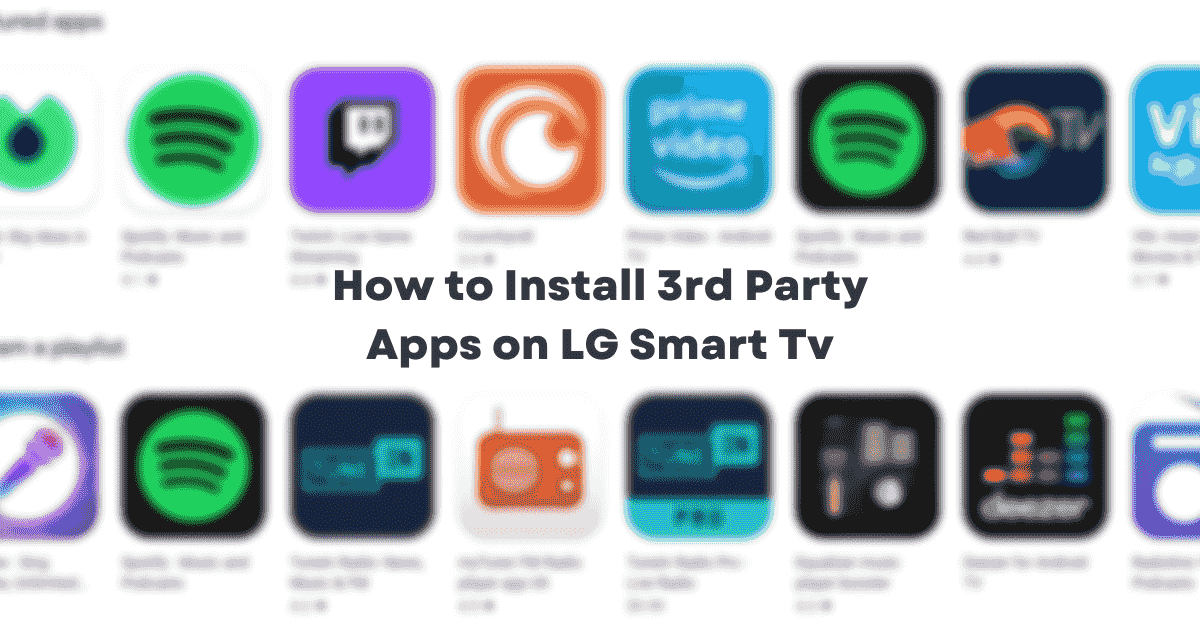



1 comment
Thanks for such an informative post here. I read your whole post & follow all steps I must say it really work & easy to follow.