The firmware update brings new features and minimizes the rate of bugs and glitches on the Smart Tv. How to update Samsung Smart Tv to fix errors and glitches. No matter what Tv you have but it should be updated with the latest version of the firmware.
So how to update Samsung Smart Tv? There are two ways you can easily update the Samsung Tizen OS. They are; Update over the internet and updated via USB. In addition, I’ll be providing complete step-by-step instructions regarding both methods.
In this article, the instructions to update the Samsung Tv firmware work on Tv models of 2013 and later. However, after the complete update, the audio and video settings will reset to default. You have to customize that later according to your need.
Note: Although the terms Software and firmware are slightly different, I may use both words in this guide. However, Samsung includes both words to indicate “Software Update”.
How to Update Samsung Smart TV

To update your Samsung TV, you have to ensure the TV is connected to the internet. There are a few things that are required to update respectively by which method you are performing the update.
Otherwise, internet access is the most important thing to complete this task. What you’ll need:
- If you want to update your TV over the internet (recommended) then the tv must be connected to the internet.
- If you update via USB, you’ll need a computer with an internet connection and a USB drive with enough space to store firmware.
Enable Automatic Update
Before you head to update your TV, set the automatic update on the TV. For instance, when the Tv has been updated it automatically gets installed. The benefits of enabling auto-update are it reminds you to install the recent update as well as avoids the bugs and glitches before you start watching tv.
Set automatic update to install the update before watching tv. Ensure your TV is connected to the internet and then follow the instructions:
- Go to Settings, and then select Support.
- Select Software Update, and then enter Auto Update.
- Now, turn it on and save the setting.
Afterward, your tv will update by itself when there is an update available. The update will begin and install in the background while you are watching the Tv. However, the tv will initialize next time when turned on.
Method 1: Update Over the Internet
If you want to update the firmware whenever the update is available. You can update the Samsung Tv manually but make sure the tv is connected to the internet. This method is also useful for checking update availability. To do so:
- Navigate to Settings, and select Support.
- Select Software Update, and then select Update Now.
- If there is an update then follow the instructions on the screen and then install the update.
However, turn on the automatic update for future updates. If there is no update then select Ok to exit settings. To use the tv like normally. Note: Most Samsung TV gets a new feature update within two years. The update may still come but to fix general bugs.
Method 2: Update Via USB
If your Tv has no internet connection or there is a bug that is preventing the internet from working. You can choose to update via a USB drive. However, to do so you’ll require the TV model.
- Go to the Samsung Online Support Site.
- Select Support and then Manual & Software.
- Enter the Model number and Select the correct one.
- Select MANUALS AND DOWNLOADS and then Click on Download
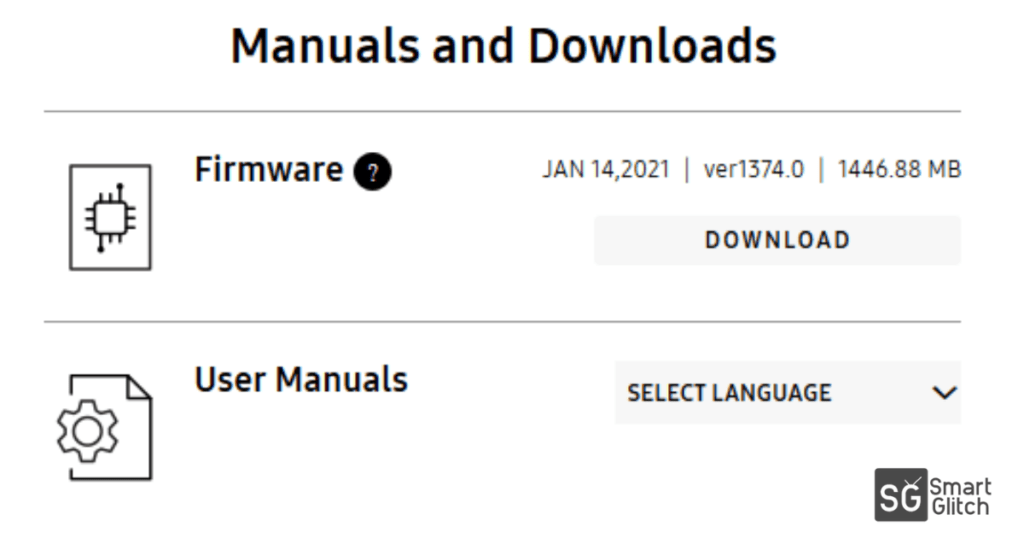
5. Choose the latest version and the download will begin.
Once the File is downloaded on your computer, you have to flash the firmware on the USB drive. However, choose your device mac or windows to flash the firmware.
How to Flash USB Drive on Windows
Insert the USB drive into your computer. Make sure the USB drive has more than 8 GB of storage.
- Go to the download folder and then locate the firmware file.
- Right-click on the file and then select Extract All…
- Follow through the instructions on the screen and then complete the extraction.
- Go to the extracted directory and then copy the firmware file on the root directory of the USB drive.
How to Flash USB Drive on MacOSX
If you are a MacOSX user, make sure to follow these instructions to make the USB bootable. Insert a USB drive into your computer.
- Click on Go then Downloads.
- Click twice on the zipped file that was downloaded recently to extract it.
- The extracted file will be extracted into the same directory.
- Copy the firmware file and then go to the USB drive.
- Paste the file into the USB drive’s root directory.
How to Install Update via USB Drive
Once the USB is flashed, here is how to install the update on the TV: Turn on the TV and then insert the flashed USB drive. Now on your TV,
- Press the Menu button on your remote.
- Select Support and then select Software Upgrade.
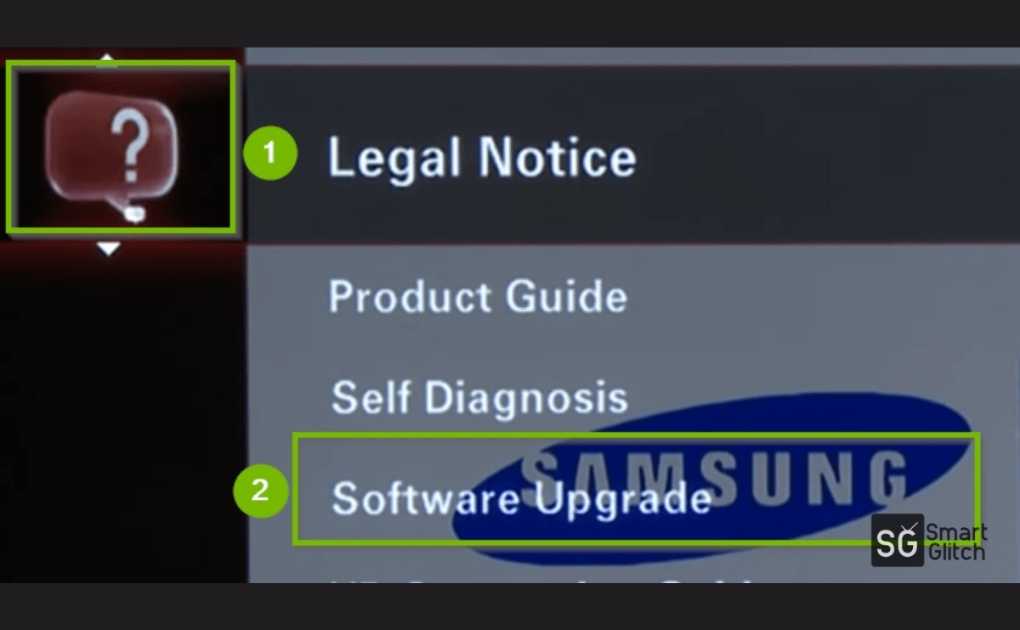
3. Select by USB and then press Enter.
Once the update is finished, the Tv restarts automatically. After that, you can remove the USB drive from the TV.
Note: If you are having trouble updating your TV via USB. Make sure you have downloaded the correct firmware file and that the file is saved on the root directory of the USB drive. Most of the TV won’t be downgraded these days. So installing an old version is worthless.
Final Thoughts
Finally, you might have known how to update Samsung Smart TV. Let us remind you which method you preferred to install the update. I hope there won’t be trouble while setup and updating.
There are a few commonly asked questions by the users. I hope you may find your answer. If not I will include your requested question.
FAQ on How to Update Samsung Smart TV
Ans: Make sure there is an update available at the moment. If there is an update available then close all the apps running in the background and then start updating.
Ans: System update only resets audio and video settings on Samsung TV. Other things remain the same.




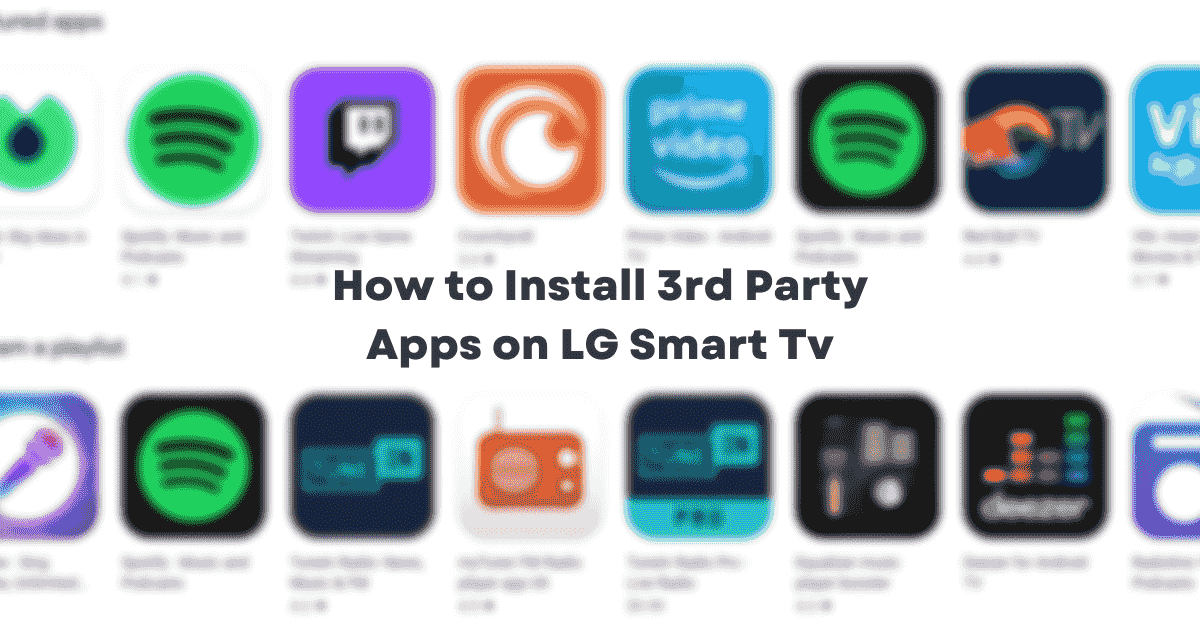

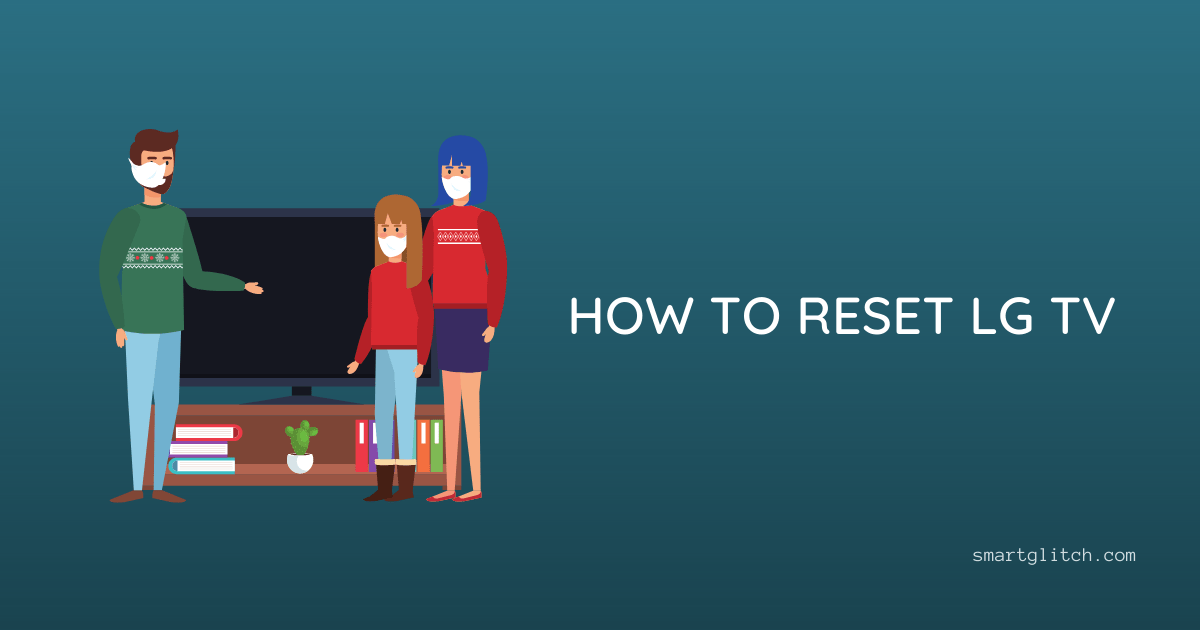
1 comment
I was told by Samsung that there are no more updates for my Samsung TV. I don’t have a “smart” Samsung TV, just a Samsung flat screen TV. Could that be the reason there are no updates for it? There are no options to update in my system settings. I like my soundbar, so I will continue to use my soundbar. I can adjust the delay in settings, but the fastest temporary fix I have is to turn the TV off and then on again to fix the sync problem. But I have to do that every time I turn my computer on. My computer is linked via hdmi cord and my computer is connected to my internet modem/router via wifi.