Have you ever experienced difficulty connecting your LG Smart TV to the internet via Wi-Fi? This issue can be caused by both software and hardware failures, but don’t worry – it can be resolved easily.
If your LG TV is persistently disconnecting from the Wi-Fi, preventing you from accessing online content, here is a guide to help solve the problem and successfully connect to the Wi-Fi.
The issue of LG TV not connecting to Wi-Fi can be inconvenient, but a simple solution is to switch to a wired connection.
Also, check LG TV soundbars.
Why won’t LG TV connect to WIFI?

The main cause of Wi-Fi connectivity issues with your LG TV is often a generic bug in the TV software. However, the incorrect network information can also prevent the TV from connecting to Wi-Fi. Other potential causes include:
- Busy Network: When there are a lot of devices connected to the same network, television stops connecting.
- Weak Network Strength: If the router and tv are far from each other. Signal strength gets weaker and weaker.
- Incorrect Date and Time: The time zone affects the network. When your TV has incorrect data and time, it does not connect to the WiFi. Therefore, the internet won’t connect to your Smart Tv.
- Outdated Firmware: The software version plays a vital role while connecting to WiFi. If the firmware is outdated some functions stop working properly. In addition, the Tv starts malfunctioning.
- Bug/Glitches: There is some generic bug that causes temporary errors on the Tv. If the issue is caused due to a bug, you may encounter the problem several times.
The reasons mentioned are the common causes behind LG TV’s inability to connect to Wi-Fi. In order to fully resolve the issue, it is important to identify the root cause. There are various troubleshooting methods that can be applied, based on the assumed cause of the problem.
Also Read: LG Tv Error Code 137 Fixed
Troubleshooting LG Tv not Connecting to WIFI
Basically, we have discussed the causes of the LG Tv not connecting to WIFI. Here is the part where you can actually solve the issue and be able to connect to the WIFI. I have tested some tricks which are still working. The method which is marked as recommended are very important and you shouldn’t escape them.
Method 1: Power Cycling
The first step in resolving the Wi-Fi connectivity issue is to power cycle all the devices involved in the connection, including the TV and router. To do this, simply turn off the TV and disconnect both devices from their power sources.
Wait a few minutes before reconnecting the devices and turning them back on. This process can help clear any temporary bugs and reset the connections.
Method 2: Change Time and Date Settings
It is worth noting that after restarting the TV, the date and time may change automatically. This can be due to a generic bug or if the “auto date and time” option is not enabled on your TV. If this happens, try adjusting the date and time settings on your TV.
If that is the case then you have to change the date and time manually. In addition, follow the given instructions in order manually change the time and date on your LG Smart Tv:
- Press the Home button on the remote, and then navigate to Settings.
- Select All Settings and then select General.
- Select Time and Date.
Now, set the date and time according to your region. Check the automatically set date on the time zone and then choose your time zone area. Once the date and time are corrected, you can try to your Smart Tv connection to Wi-Fi.
Method 3: Change DNS Settings
If your TV was previously connected to Wi-Fi but keeps disconnecting, it could be due to incorrect network information. One common issue is having an incorrect DNS server, which can prevent the internet from functioning properly.
However, the smart tv itself disconnects the WiFi if there is no internet available. If you are still encountering the problem. Therefore, you have to set up the DNS configuration on your LG smart Tv. To do that,
- Select Network and then select Network Status.
- Select Edit and then Enter.
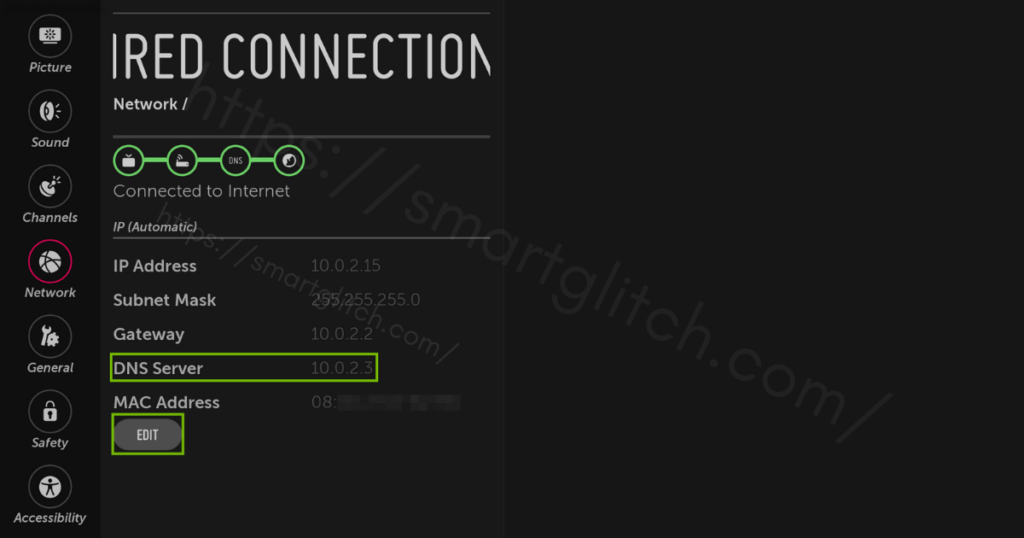
3. Check Set Automatically.
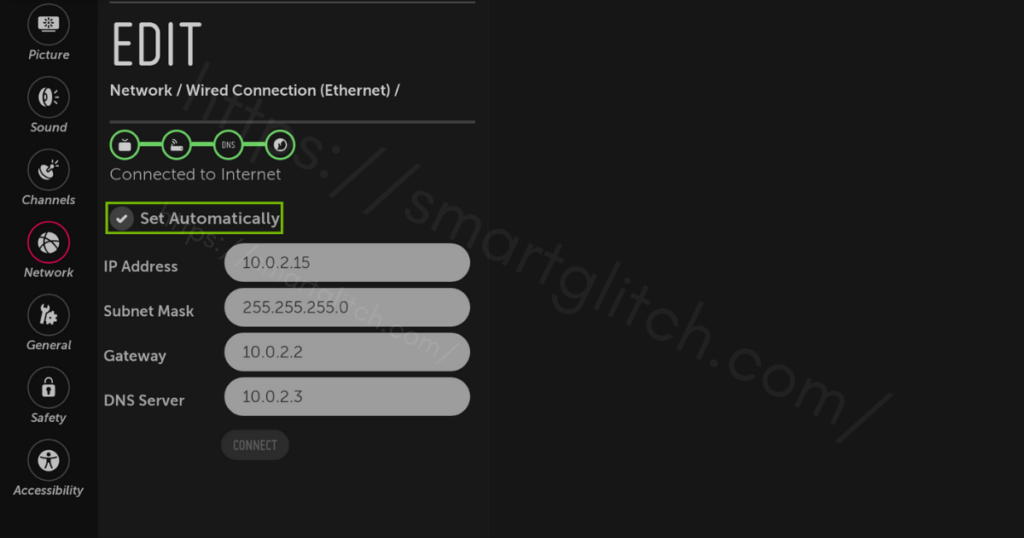
4. Enter 8.8.8.8 and then select connect.
Now, your Tv is connected to Wi-Fi. However, you can choose other DNS servers while configuring the DNS setting. Here are some of the fastest DNS servers for LG smart Tv.
Method 4: Hard Line to Modem
If you are still struggling to connect your Tv to the Wifi. There is another way of connecting to the WiFi which is called the WPS Pin method. Follow the instructions to connect to WiFi via the WPS Pin method:
- Press the Home button on the remote and then All Settings.
- Select Network and then WiFi connection.
- Now, select Connect via WPS PIN.
Method 5: Factory Reset LG Smart Tv
Unfortunately, if none of the methods worked on your Tv to fix the problem. You should factory reset your Tv. Factory resetting removes everything. It is possible the error is caused by a corrupted data file. Follow the instructions given below to reset LG smart Tv:
- On the remote, press the Home button.
- Select Settings and then select All settings.
- Select General, and then choose Reset to Initial Settings.
- Now, enter the security key.
Follow the on-screen instructions to complete the factory reset. Once the resetting is done, try connecting to Wi-Fi.
Final Thoughts
By following these instructions, the bug or other issue preventing Wi-Fi connectivity on your LG TV can be resolved. There is no one-size-fits-all solution, as the cause of the problem will determine which method is most effective.
However, all of the recommended troubleshooting steps have the potential to solve the error.
Wi-Fi Protected Setup (WPS) is a feature on the router which is designed to process connecting to secure connection from the device.
Ensure WiFi is enabled on your device. If it is enabled then there must be SSID hidden. You can disable the SSID hidden feature from your router.



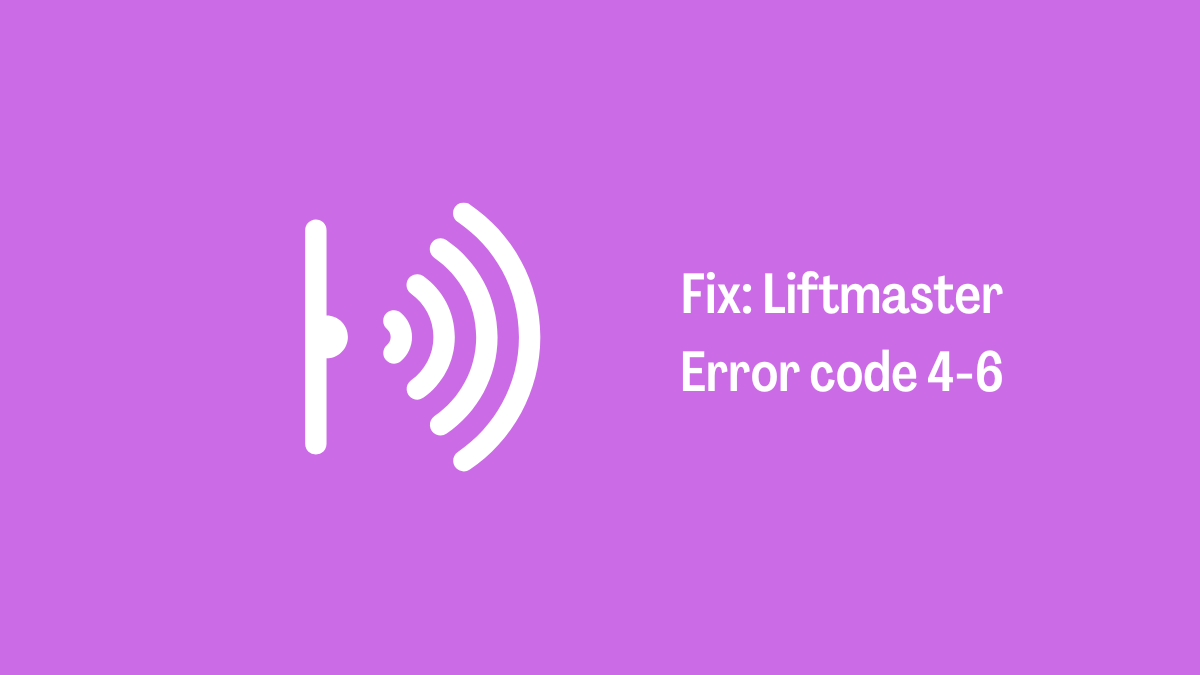
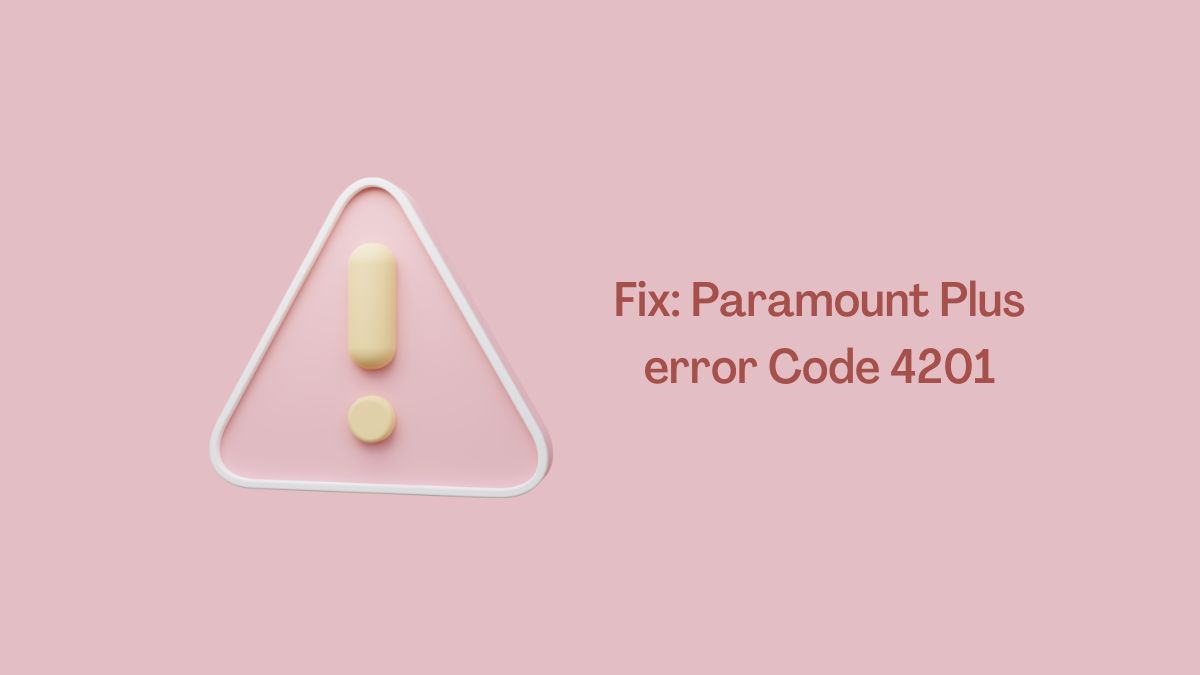


2 comments
Thanks for the post. Very helpful. Method 1 & 2 did not work for me and I could not use methods 3 & 4. Finally Method 5 worked.
I have to unplug my TV every day for it to connect to WiFi. And I know it’s the Smart part of the TV because I have an older Apple TV that works perfectly every day if I don’t want to fight the WiFi not connecting to the TV. I have tried all of these steps and the that is the only thing that works.