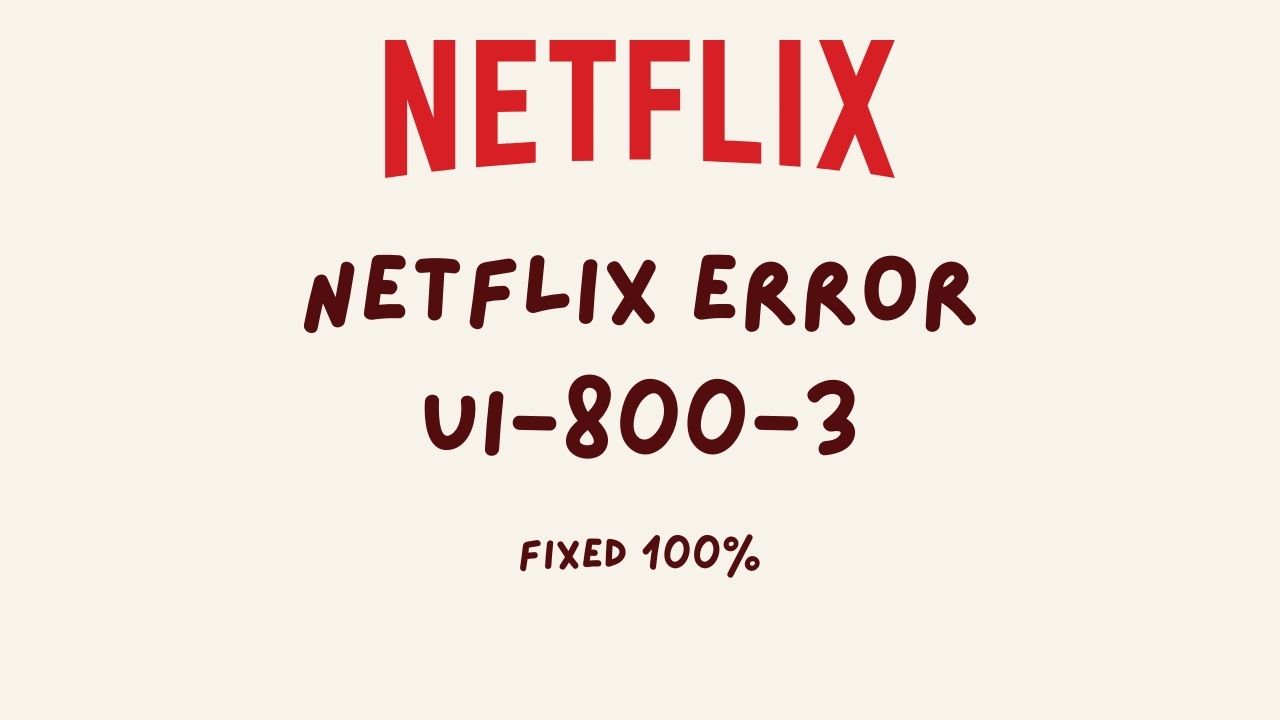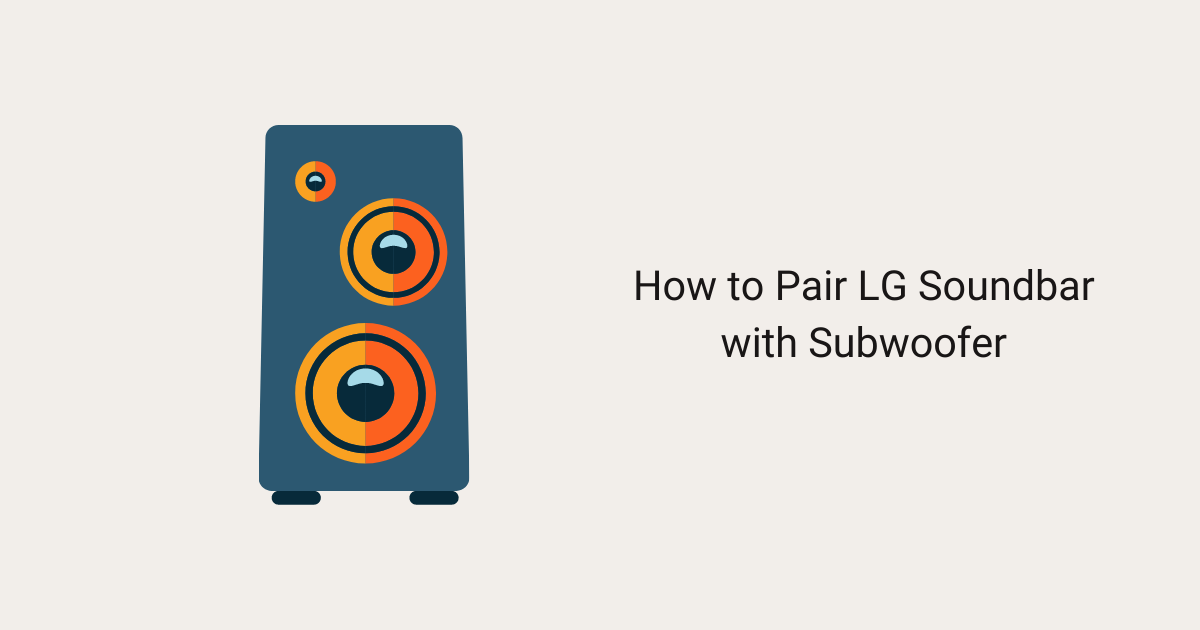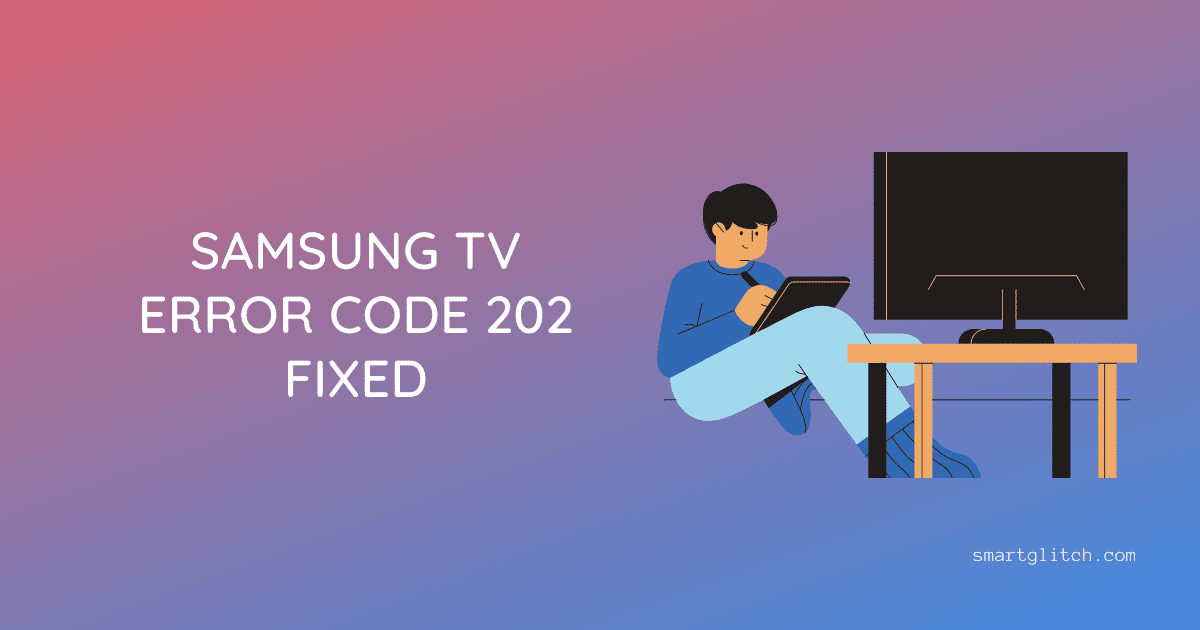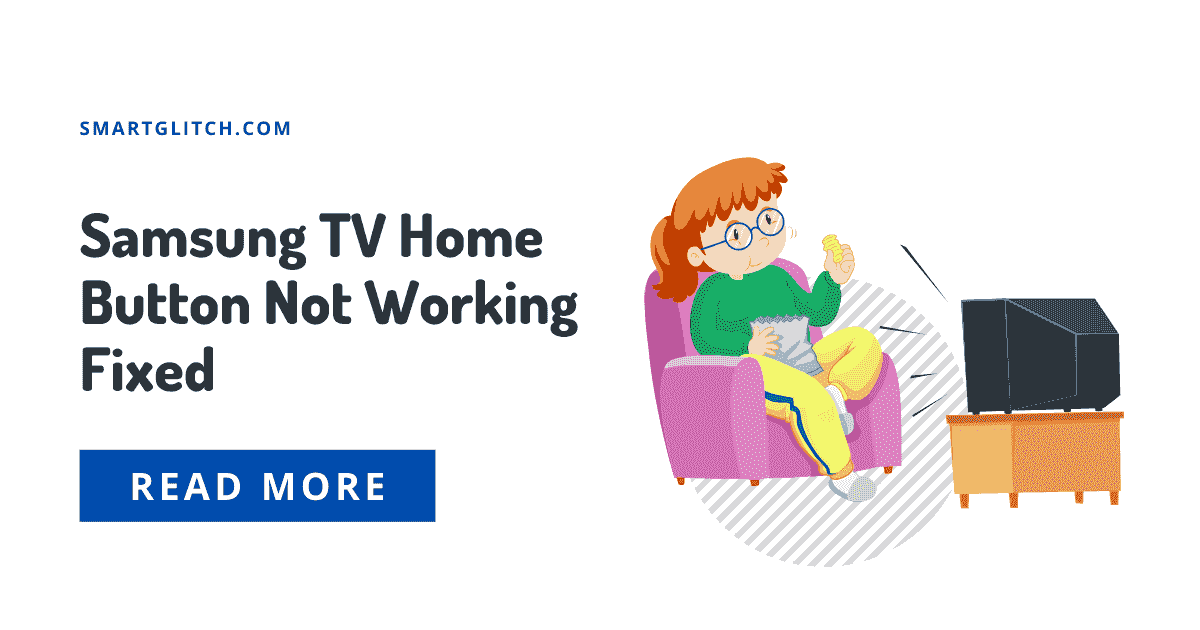Have you ever get crashed by Netflix? If you do then, you might have a terrifying memory of getting crashed while streaming Netflix content. However, Netflix error UI-800-3 occurs when a few things need to be refreshed on your device.
Netflix Error UI-800-3 can be resolved by clearing the cache of your device, re-signing your Netflix account, restarting your device, and reinstalling Netflix. In addition, many peoples are encountering a UI-800-3 error while streaming and the problem might be caused by the stream player of the device.
As the error message while streaming, Error UI-800-3 features in all most all devices. Some highly affected devices are Amazon Fire TV, the Blu-ray player, Smart TV, Roku, Setup box tv, Playstation, and Xbox, etc.
In this article, we are going to troubleshoot Netflix error UI-800-3. In addition, you can also apply these instructions on another device. The main focus of this guide is to fix Netflix errors on a smart TV, and additional streaming devices as well.
What is Netflix Error Code UI-800-3

Many users want to follow the precaution to avoid the problem before creating. Well, we have figured out the origin of Netflix error UI-800-3. According to the working measure to stop UI-800-3, the problem was caused by the Netflix app.
The cache stored in the app gets corrupted and clearing cache data helps to refresh the information in Netflix. However, make sure your device is properly connected to the internet before doing further. Navigate to the menu and scroll down there you can find ‘Check Network‘. Select and test your connection. If everything went well then only move further.
Also Read: LG TV Brightness Problem
Methods to Troubleshoot Netflix Error Code UI-800-3
Finding the actual solution gets tricky since there are many devices where Netflix error UI-800-3 occurs. In addition, all the methods in the instructions work perfectly on each device except reinstalling and clearing cache data in some devices. If you have Amazon fire TV or Playstation or Xbox, scroll down for more details.
Method 1: Restart Your Device
Restarting helps to clear cache data from primary memory on the device. Once the device gets restarted all the temporary data get refreshed. As we know this issue needs to refresh information to solve. Here is the stepwise instruction to restart your device:
- Unplug the power of your device [Wait at least 1-3 minutes].
- Plug in the power socket of your device.
- Turn your device ON by pressing the power button.
- Try Netflix again.
Method 2: Sign Out of Netflix Account
Sign out from the account and signing in helps to refresh data. As the result, it helps to fix the issue. There could be many devices linked to a single account. To fix that go to your account and then your device. After that Sign out all devices. Once all the devices are removed from the list, log in to your device and then check if the error persists.
Method 3: Clear Cache Data
- Press the Home button on a TV remote.
- Navigate to Settings and select Applications.
- Select Manage installed applications.
- Search Netflix and click on Clear data and Clear cache.
- Now, launch Netflix and then try watching it.
Method 4: Reinstall Netflix App
Sometimes the app’s data might be corrupted. In that case, Netflix returns the error code UI-800-3. To fix that you should reinstall the Netflix app on your smart TV. To do that, follow these instructions to uninstall it:
- Navigate to Settings and Applications.
- Go to Manage installed applications.
- Search and select the Netflix app.
- Select Delete or Uninstall.
Instructions to Install Netflix App on smart TVs:
- Navigate to App Store and then Search for Netflix.
- On Netflix, select Install.
- Now, log in with your account and then check if the error persists.
Method 5: Reset your Device
Reset returns device into factory default. However, Netflix error UI-800-3 could be occurred due to incorrect settings or corrupted firmware. To solve that you have to reset your device to factory default. For instance, resetting removes everything from the device.
That includes linked apps, accounts, custom customization, etc. Apply the underlying instructions to reset smart: Go to Settings > Support > Self-Diagnosis > Reset. However, if your device has a different resetting process then check out:
Method 6: Power Cycle Home Network
When the internet is not working on the smart TV. It could be possible the information is unable to load on the smart TV. However, you should verify the internet is working on your smart TV. If the internet connection is poor or not working, power cycle the home network.
To do that, unplug the router/modem from the wall outlet. Ensure all the components are disconnected from electricity. For that, wait for a few minutes. Afterward, plug it into a wall outlet and check if the issue still persists.
Method 7: Turn off VPN
The internet does not work when the smart TV is connected to VPN. However, VPN helps to access geo-restricted content but all VPNs are not the same. Some VPNs have poor latency and they provide poor connection.
If your device is connected to VPN, we advise disconnecting it and returning the connection setting to default. Afterward, try Netflix.
Method 8: Configure DNS
Generally, DNS helps in securing the internet connection. When there is a DNS cache issue on smart TV. Netflix error UI-800-3 occurs. However, changing DNS can prevent such issues on smart TVs and other devices too. Apply the underlying instructions to change DNS settings:
- Go to Settings and select Network.
- Select Network Status.
- Select IP settings.
- Now, enter 8.8.8.8 on DNS.
- Save and Exit.
Method 9: Improve Wireless Signal
Wireless signal plays important role in the online streaming world. However, a weak signal-strength network has a poor and unstable connection. That is not recommended to stream online from Netflix. However, improving wireless signals helps to troubleshoot the issue.
Things that help to improve wireless signals are:
- Moving router/modem close to a smart TV.
- Removing electromagnetic devices from the room.
- Using a Wireless extender.
- Router placement, etc.
Final Thoughts
Netflix Error UI-800-3 occurs when some information needs to update or refresh on the device. For instance, you can fix this issue after applying the instructions mentioned in this post.
Unfortunately, these instructions do not help to fix the issue then you can Ask Netflix to solve this issue. If you have any questions related to streaming, smart TV, and other home tools. Feel free to leave a comment.
Also Read: Netflix Error Code NW-2-5 Fixed
FAQ About Netflix Error UI-800-3
Ans: Clear the Netflix app Data in order to reset in a smart TV
Ans: Netflix reset means resetting the Netflix app on a specific device.