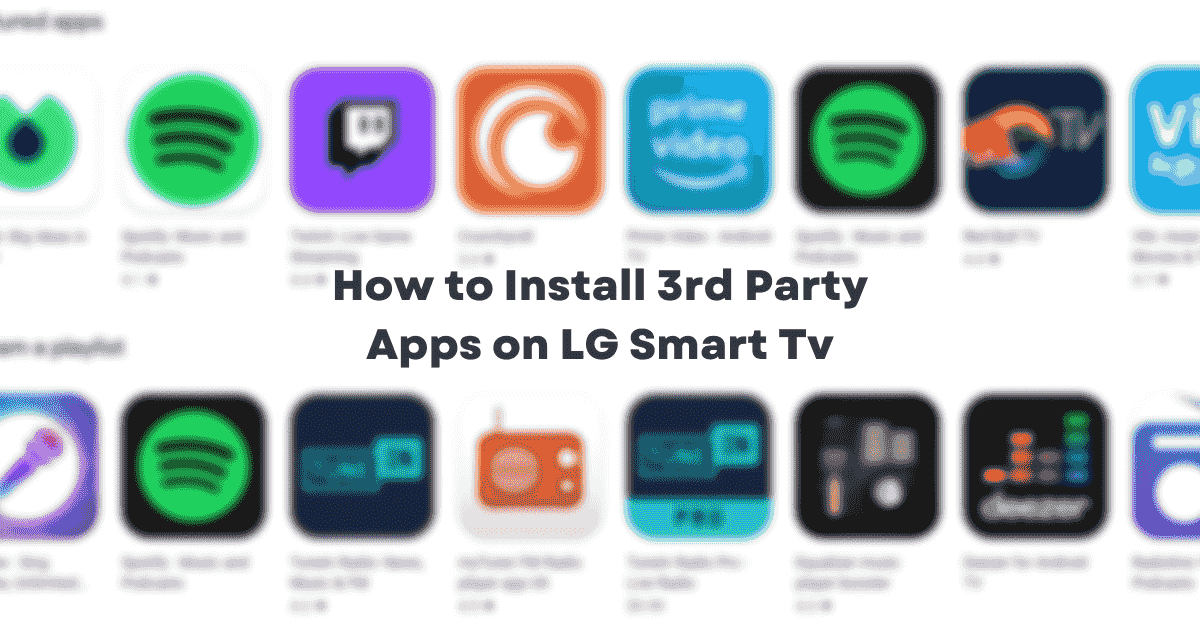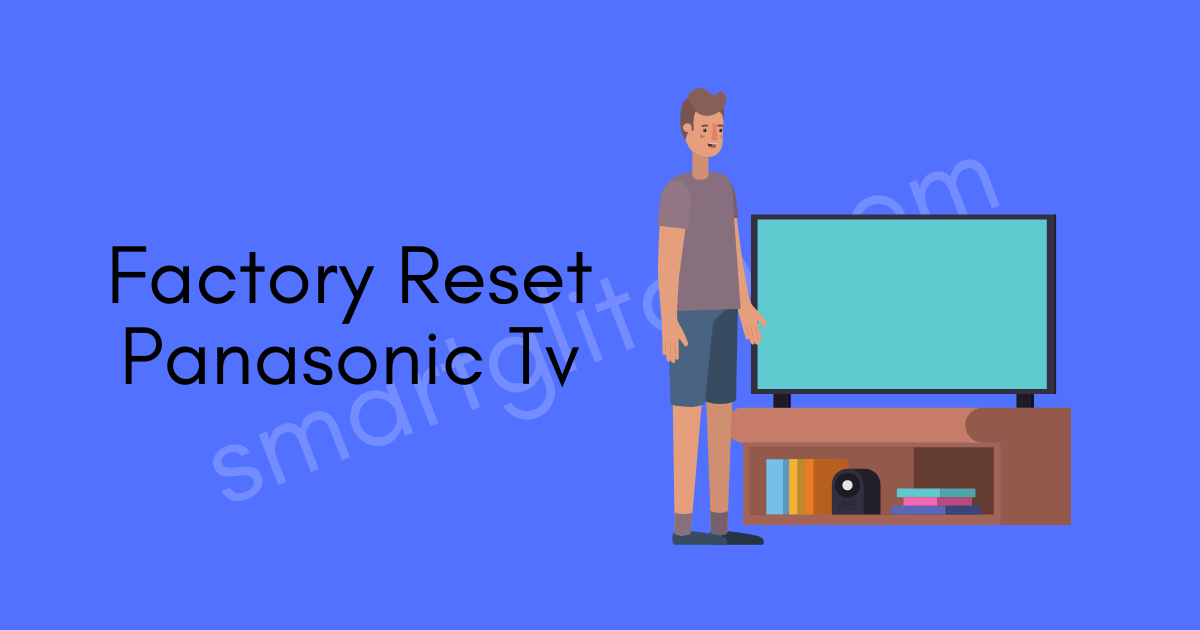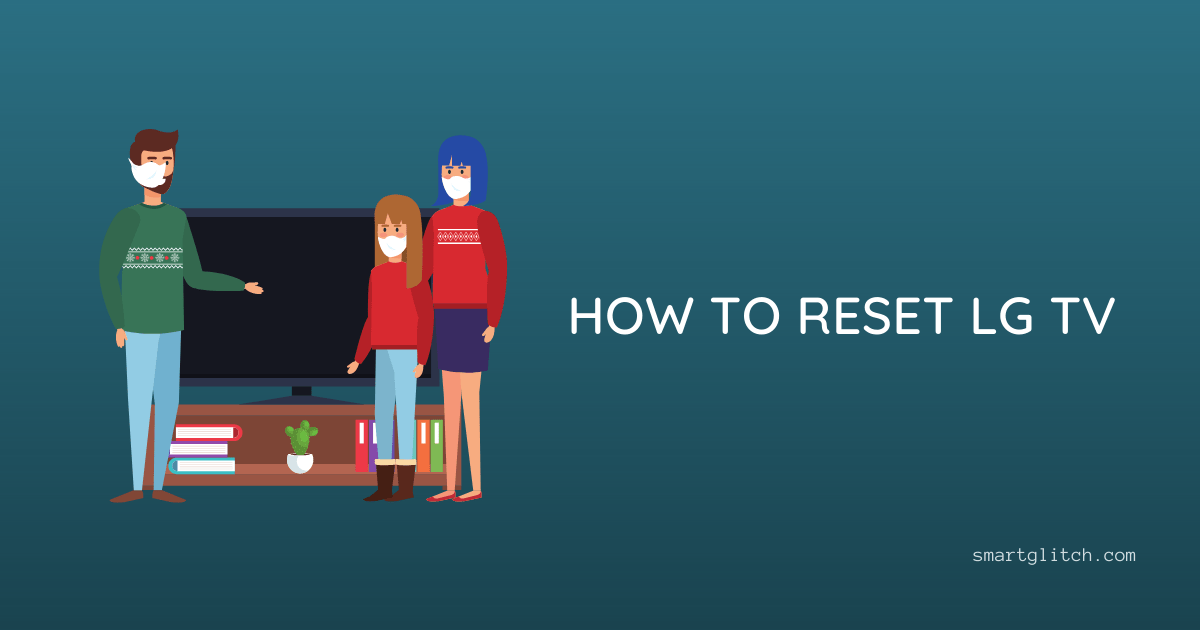LG TV comes with many pre-installed apps. In addition, you can also install other third-party apps on LG Smart TV which is a very useful feature. Here’s how to install 3rd party apps on LG smart TV.
Press the Home button on the remote. Select More Apps and go to the LG content store. Navigate to Premium and select the app you want. Now, the app will be downloaded and get installed on your smart tv.
In addition, you can easily cast the content of the app using an additional device like a firestick. Only the stream-allowed app can be cast to the smart tv from the external box. However, it is difficult to stream the content on smart TV.
So, we’ll be installing the third-party app on LG smart TV. In addition, it will be great to install the HDMI port-supported apps as well as the streaming supported by the app’s company.
Can we Install Third-Party Apps on LG smart TV?
If the app that you want to install on your smart TV is available on the LG content store. Then the answer is Yes, you can install third-party apps on LG TV. However, you cannot install third-party apps downloaded from unknown sources.
The LG smart tv runs on webOS and Netcast platforms. These platforms do not support app installation from unknown sources. However, you can stream the app on LG smart TV from external devices like Roku, firestick, etc.
Related: How to Change Input on LG TV
There are also a few LG smart TV models that have third-party app installing features. They are LG OLED, LG Nano Cell, and LG UHD TVs.
There is no limitation on the LG TV system. It allows management, access, and views of the content but when it comes to installing third-party apps. You can only install the app that is only available on the LG Content Store.
If the app is available on the Content Store, additional devices are not required. However, web OS is a different platform, and the apps are unique to LG TV. Therefore, you can only install the third-party app if the company has developed it for LG smart TV.
How to Add Third-Party Apps to LG TV

There are many ways to install 3rd party apps on LG TV. In addition, you can use any method to add the app to LG TV. Follow the instructions to add apps on LG TV.
Method 1: Using Content Store
The first step to installing the third-party app is from the LG Content Store. It is a system app store on every LG TV. Now, power on your smart TV and make sure the internet connection working. Now, apply the underlying steps to add an app to your TV:
Step 1: How to Add the Apps:
- Press the “Home” button on your LG TV remote.
- Access Pre-Installed Apps (The apps that are already installed on your TV).
- To access the third-party apps, use LG Content Store from the menu.
Step 2: Choose LG Content Store
LG Content Store has vast categories for download. For instance, the content store has movies, TV shows, and an Apps section. The content store is different from other TVs. The apps store section is located at the top right side of the screen.
Step 3: Select the App to Download
There are many apps on the app store page. Search for the app that you want to install on your TV. Click on App’s icon from the list. Now, select Install, and the app will be installed on your smart TV.
That’s it. Now, the apps will be downloaded and installed automatically on your smart TV. It will take a few minutes to complete the process depending on the internet connection. The install button may have turned into an open or launch button. Toggle to the Open button to launch the newly installed app.
Read more: LG TV Not Connecting to WiFi
The apps are arranged o the home TV. If want to use the app later, press the home button and then navigate to that app and press the Ok button to launch it.
Method 2: Using External Device (Firestick, Roku, etc.)
If you didn’t find the app on the content store, use this method to stream its content on your smart TV. In addition, streaming app content is the alternative option when the app is unavailable on the content store. To stream the app’s content, you’ll need an external device.
To show how this process works. We are using Firestick. However, you can use another external device to add the third-party app to your smart TV. The instruction is almost the same.
- Plug the power adapter into the Firestick and another end into a power socket.
- Insert the HDMI port into Firestick and another end into the back of your smart TV.
- Now, select the correct source while switching to the Firestick port.
- Insert the batteries into the remote and it will automatically be paired.
- You can also connect to Wifi to get internet access.
- Enter the credentials to link your Amazon account to your Firestick.
Now, open the app installed on Firestick. The app’s content will stream on the TV screen. In this way, you can install the third-party app on an external device that is not available on the LG content store.
How to Get 3rd Party Apps Available in Other Countries
There are many LG TV users around the globe. Therefore, there might be different apps in different countries. Luckily, you can easily access them. To do that, apply the underlying instructions.
- Press the “Home” button on the remove.
- Go to Settings and select All Settings.
- Select General and go to the Location menu.
- Select LG Serviced Country.
- Choose the country where that app is available.
- Mark Yes to agree to the terms and conditions.
- Now, go to the LG content store.
There will be a new list of apps that is available in that country. Follow the same instruction to install the app on your TV.
How to Uninstall App on LG TV
There are many apps installed on your LG TV. If some apps are unused on your smart TV, you can uninstall them. Therefore, it will free up some space and your TV will run fast. Here are the instructions to uninstall the apps from LG smart TV:
- Access the Edit Mode: To move the app down and up.
- Press the Left or Right button on the remote to access edit mode.
- Highlight the app that you want to uninstall.
- Select X to delete the app.
- Confirm Ok button to confirm the delete.
It will take a few minutes to uninstall and remove the app from the smart TV. Once the process is completed, exit edit mode.
Final Thoughts
There are many ways to install 3rd party apps on LG smart TV. For instance, you can install the app from the LG content store and use an external device to stream the app that is not available on the content store. The webOS has no option to download third-party apps that are unavailable on the LG content store.
However, you can only stream a few apps’ contents due to security purposes. There are a few things that are required to install apps on your LG TV a fast internet connection and an additional box to steam the app content.
I hope, you have learned how to install 3rd party apps on LG smart TV. If you have any doubts, feel free to ask in the comment. Till then you can check and get some help from the listed questions.
Also read: LG TV Remote Not Working
FAQ about Installing 3rd Party Apps on LG TV
Ans: The answer is no. You cannot download and install apps that are not available on the LG content store. However, you can access that app using an external device such as firestick, Roku, apple tv, etc on your smart TV. The external device will stream the app’s content on your smart TV screen.
Ans: There are many apps available on the LG smart TV. If you want to check the available apps, go to webOS. In addition, all the OTT apps like Netflix, Prime Video, Hulu, Spotify, and Disney plus, etc are available on LG smart TV.
Ans: No LG TV doe not have a Google Play store. But it has an LG content store for installing apps and downloading movies and TV shows.
Ans: You can’t download the Google Play store on LG smart TV because it is a webOS TV. The play store runs on android TV. However, the LG content store alternative to the google play store is available on LG TV.
Ans: WebOS can run Andoird apps that are available on the LG content stores only. If the app is not on the content store, you can still stream it on a smart TV screen using an Android TV box.