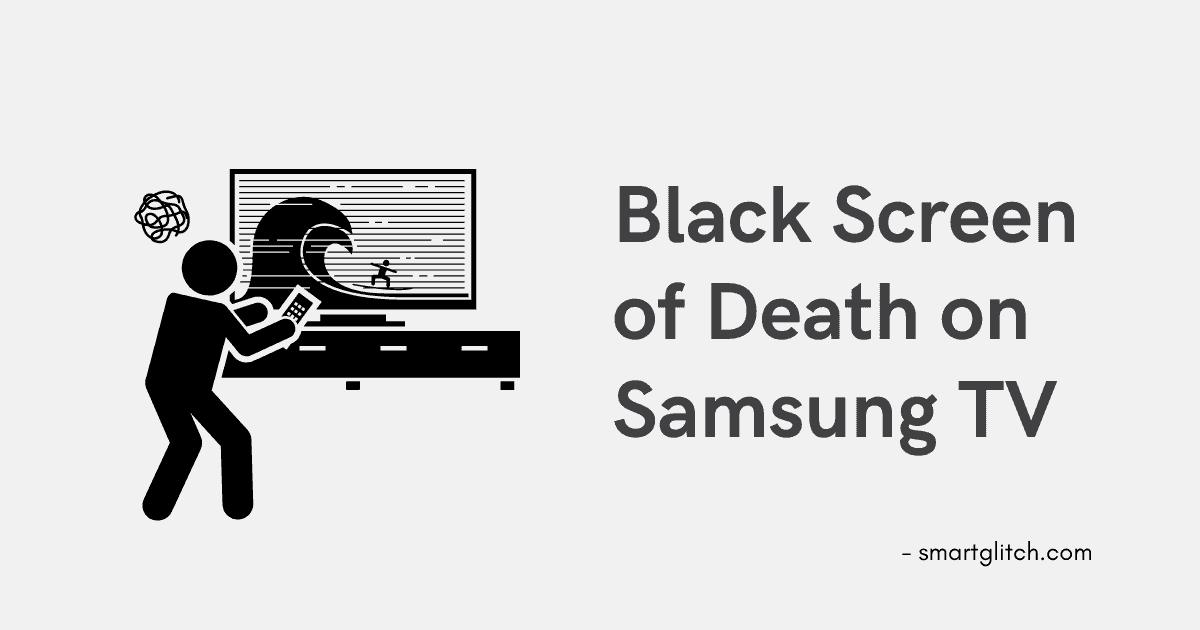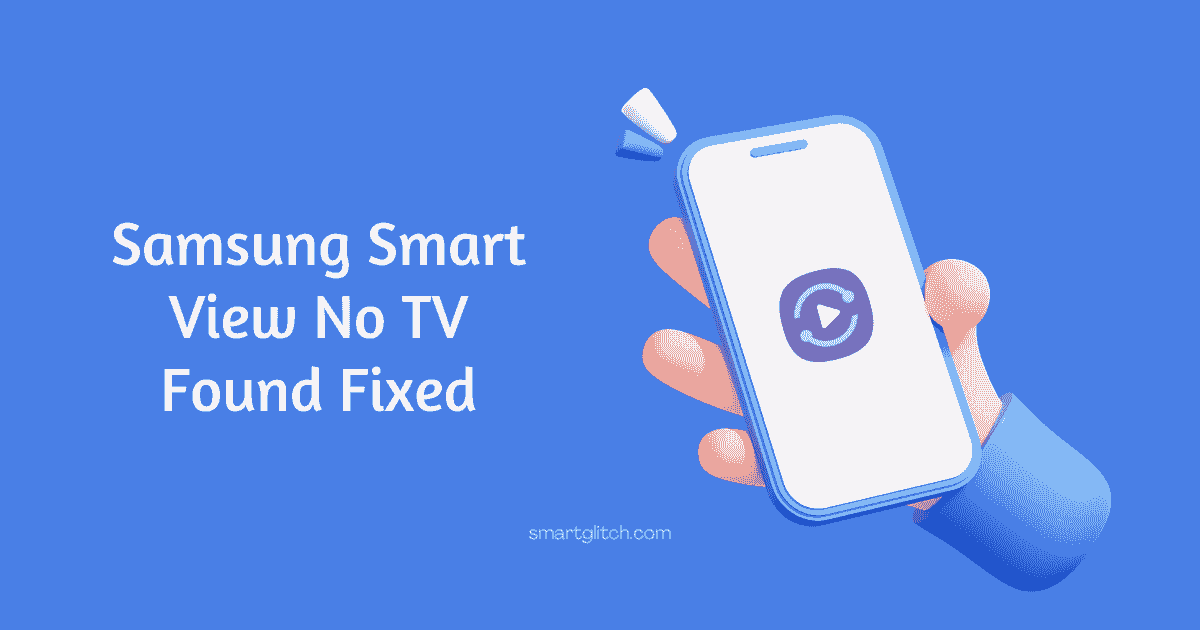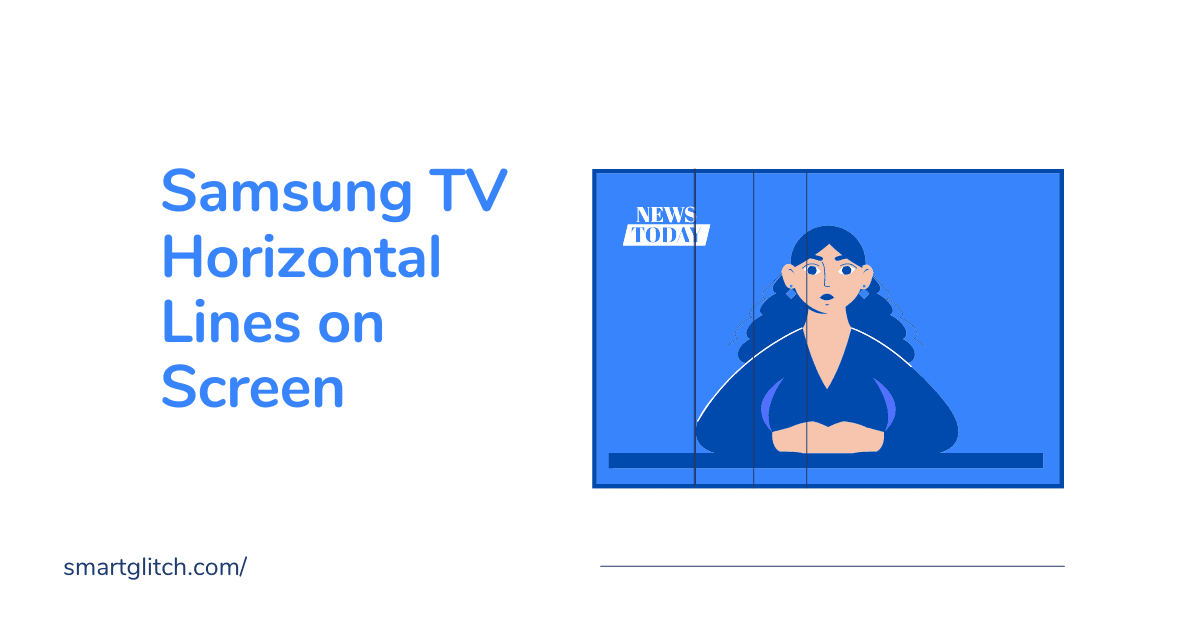Are you getting a limited number of channels on Insignia TV? Well, there could be a channel scan problem on the smart TV. In addition, there could be many reasons behind the Insignia TV channel scan problems. There could be input source problems on the smart TV.
Similarly, other reasons might prevent the smart TV from scanning the channels on the smart TV. In addition, the channels might not be available for a specific geographic reason. As the result, smart TV does not scan the geo-restricted channels.
If you are getting a few channels on your Insignia TV, there could be a channel scan problem. This problem will prevent most of the channels from loading on your smart TV. In this article, we are going to troubleshoot this problem on Insignia TV.
Insignia TV Channel Scan Problem

If you are noticing a few channels on the smart TV. This means the smart TV is unable to scan the channels. For instance, there could be a channel scanning feature not functioning on the smart TV. The feature not working might be caused due to a bug or generic glitch on the smart TV.
Also Check: LG TV Not Connecting to WiFi Fixed
Smart TV receives the channels from its source. In addition, make sure to check the input source that you have connected to your smart TV. If the input source is incorrect or has some sort of issue. Then, it will cast a few channels on the smart TV.
Insignia TV channel scan problems could be encountered on the various input source. Such as cable, external device, and satellite dish connection. Moreover, some of the common reasons behind channel scan problems on Insignia TV:
- Bugs/Glitch
- Wrong Input Source
- Geo-Restriction
- Cable Problem
How to Fix Insignia TV Channel Scan Problem
Follow the given instructions to fix the Insignia TV channel scan problem. In the end, your smart TV will have all the channels that are available on the list.
Method 1: Perform a Complete Scan
In most cases, the user interrupts the scanning process as the result they end up with fewer channels on their smart TV. However, the first step to troubleshooting the Channel scan problem on Insignia TV is running the complete scan.
When you run the channel scan the smart TV will automatically add new channels to the list. Apply the underlying instructions to run the complete channel scan on Insignia TV from Settings:
- Press the “Menu” button on the TV remote.
- Navigate to “Channels” from the menu.
- Select “Auto Channel Scan”.
- Now, choose the input source.
Afterward, the smart TV will initiate the channel scan process. It will take a few minutes to complete the scanning. Make sure to avoid interruptions while scanning the smart TV channel. Close the menu when the scan is 100% completed.
A message will appear on the smart TV screen indicating the scanning has been completed. After that, check if all the channels have appeared on the smart TV channel list.
Method 2: Reboot Insignia TV
Earlier, we mentioned that the Insignia TV channel scan problem appears when there is a bug or generic glitch on the smart TV. In addition, these bugs appear on the smart TV when the smart TV has not been updated for a long time. As well as when the smart TV is overheated.
To prevent the smart TV from a generic bug or glitch, try restarting the smart TV. For instance, the smart TV will be refreshed. As the result, it will function better when it is cooled. To do that, unplug the power cable of the smart TV and then wait for a few minutes.
Read more: Samsung TV Error Code 202
After that, plug the power cable into the outlet. Once the smart TV boots, check if the missing channels are on the list. In addition, all the temp files, as well as the cache data, get purged when the smart TV is rebooted.
Method 3: Check Input Source
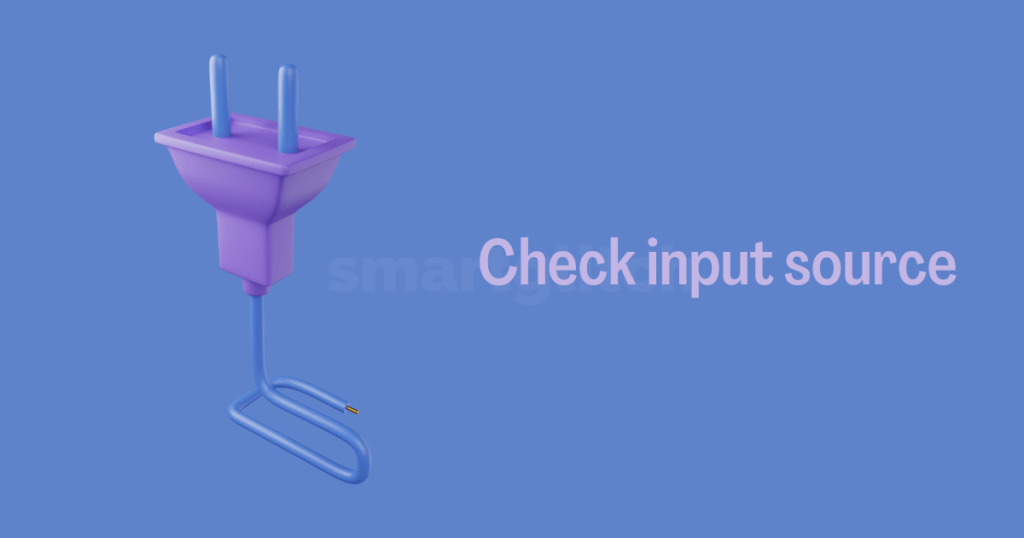
If you are still getting fewer channels on Insignia TV. This means the Insignia TV channels scan problem might be caused due to the input source on the smart TV. For instance, you might have selected the wrong input while scanning the channels.
Similarly, the input cable might be plugged into the wrong port as the result there are no channels or few channels on the TV. Make sure to check the cable is inserted into the correct port. Also, check the cable is connected securely. For instance, a loose cable might cause a problem while searching for channels.
Method 4: Check Cables
There are many cables are used to connect the smart TV to the input source. For instance, the coaxial cable is used to connect the smart TV and receiver box. Similarly, an HDMI cable is used to connect the smart TV and additional device.
Make sure those cables are in good condition. If there is a huge twist or scratch on the cable, make sure to replace it.
Method 5: Contact the Source Provider
There are many companies in the market that provides content for smart TV. However, all the channels are not available in every part of the world. Some channels might be unavailable in your area or the package you have subscribed to.
You can verify the channels that are available in your area and the subscription that you have purchased. If the channels are mission on the smart TV but are available on the package. Then, contact the content provider.
They will assist you to get the channels on the smart TV. However, if you have any doubts regarding the Insignia smart TV channel scan problems. Feel free to ask. In addition, here are some of the common doubts on this topic.
Read more: DirecTV Network Connection Not Found Fixed
FAQ about Insignia TV Channel Scan Problems
ns: Make sure all the input source settings are correct and the input cable is correctly inserted securely on the smart TV. In addition, try changing the source option on the smart TV. After that, the TV will scan any channels without errors.
ns: Simply, turn off the auto-scan from the settings. To do that, go to channels from the menu and select the channels. After that, turn off the auto channel scan to fix the channel auto scan on the insignia TV.