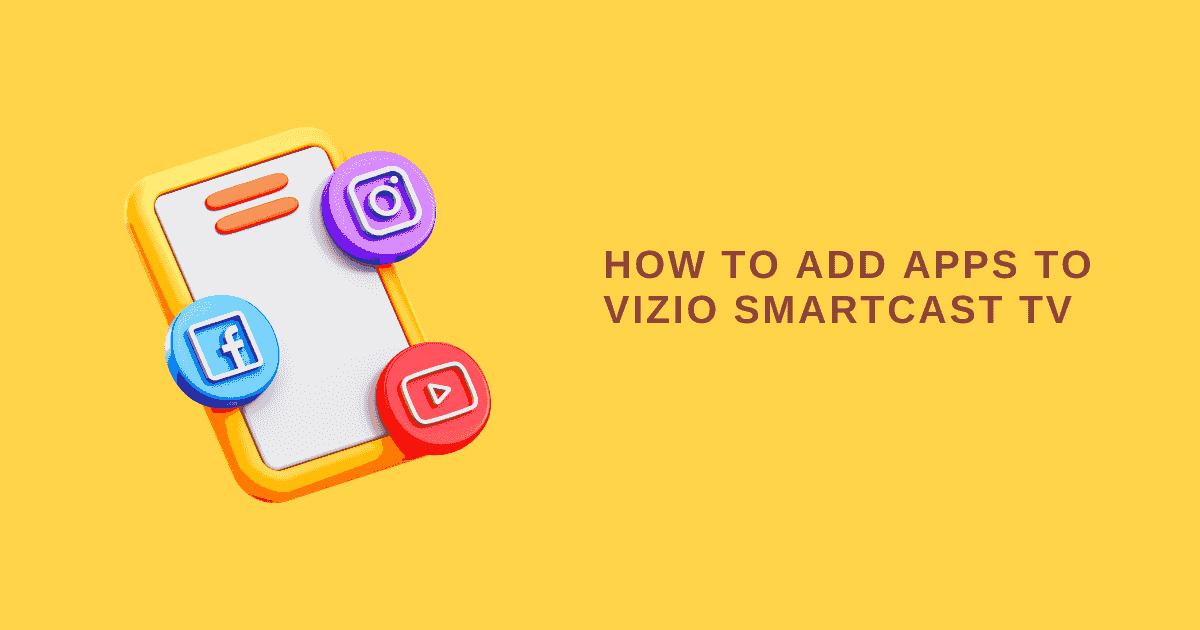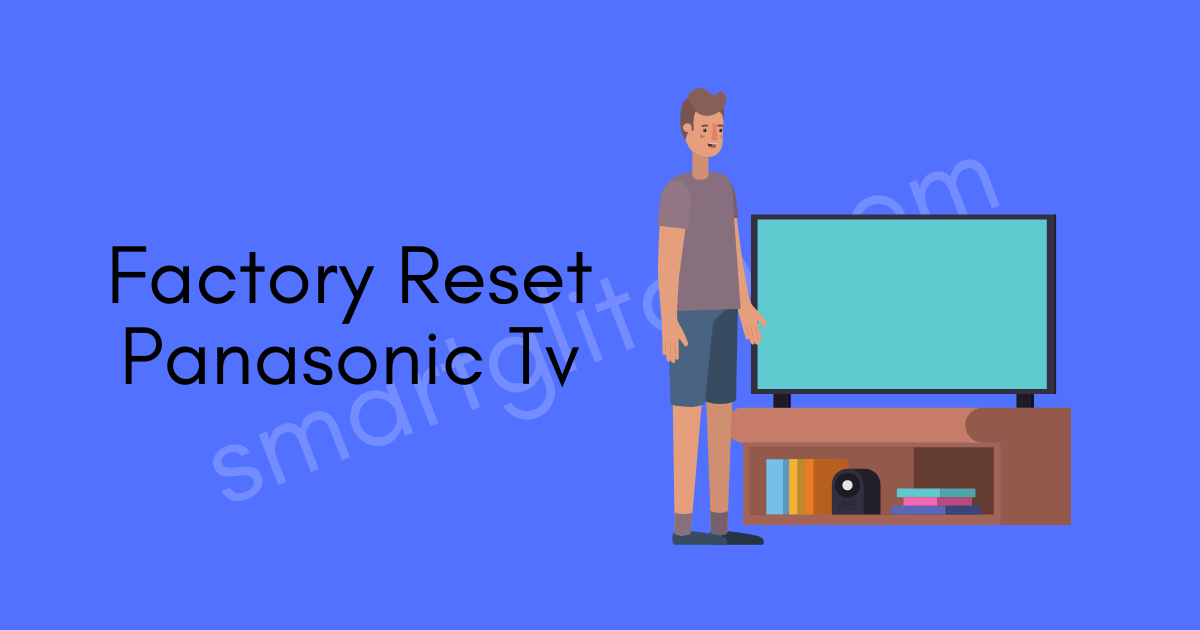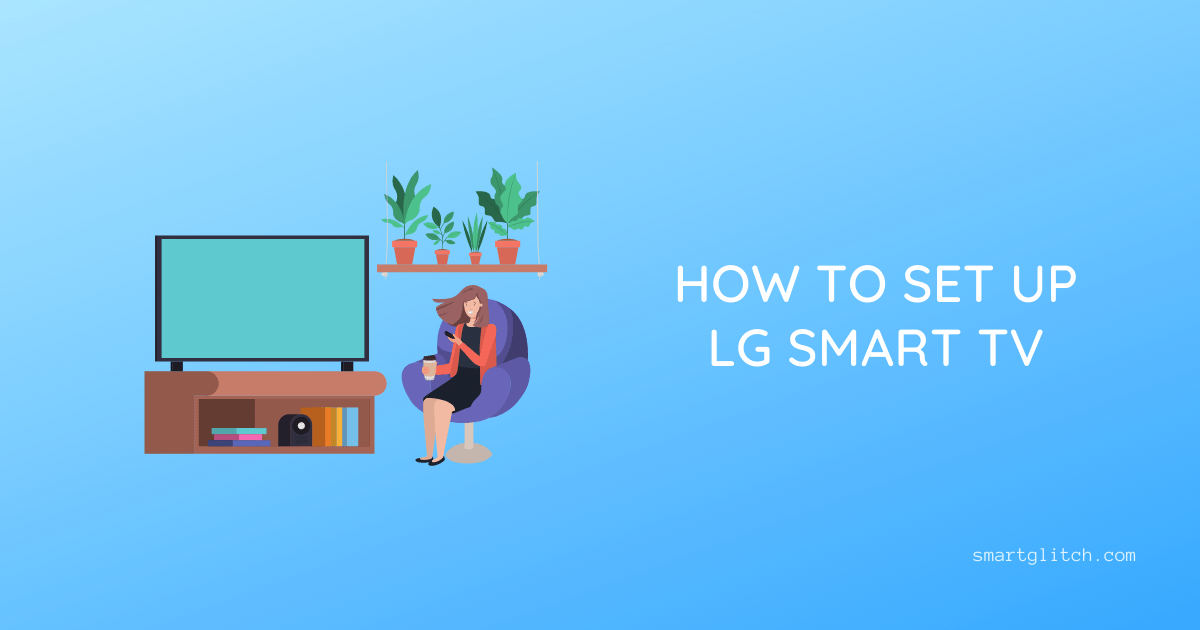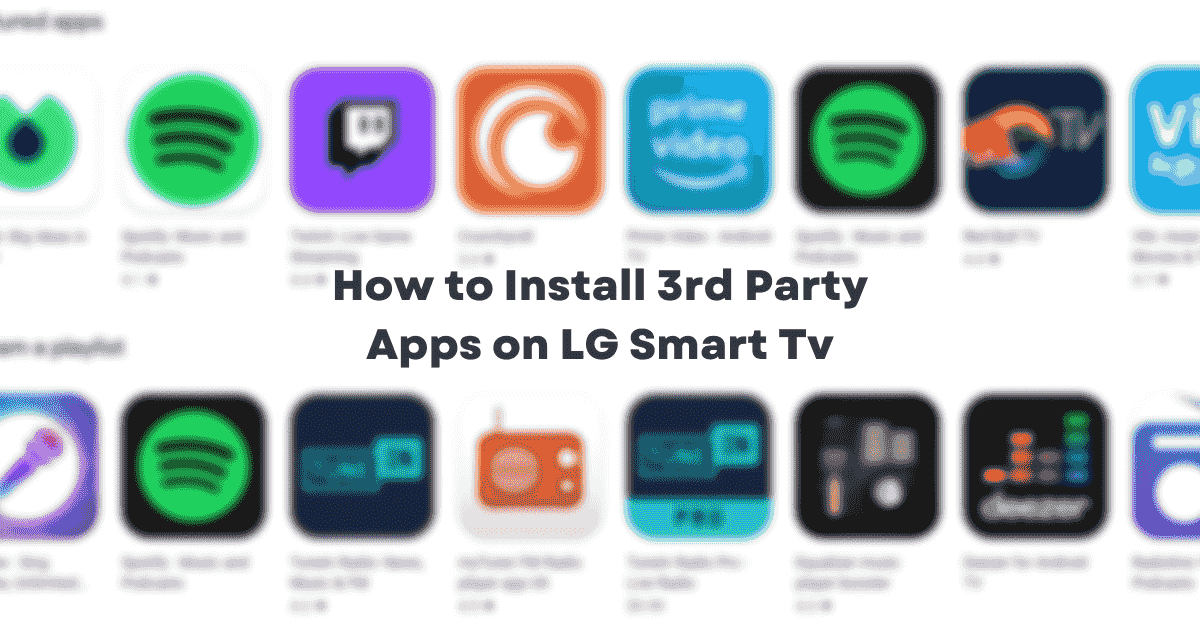Ever wanted to add custom apps to your Vizio TV? With the new Vizio SmartCast TVs, it’s easy and you don’t need to be a tech wizard. So, how to add apps to Vizio SmartCast TV?
Ever since the introduction of the first Smart TV and app-enabled smart TVs have emerged, people have been debating about which is better; a connected TV or a more traditional one. Vizio offers both, so you can decide for yourself!
If you have a Vizio SmartCast TV and you want to add apps, then this article is for you! The process of adding apps is easy and there are plenty of free entertainment options available. Here are some simple steps.
The TV is no longer just for watching entertainment – it’s now become an integral part of the smart home, with TVs connecting to other devices and being controlled by remotes. One of the most popular brands on the market is Vizio.
They have a SmartCast TV that connects easily to apps so you can watch things from your couch. In this article, you’ll find out how to do this, plus some information about the other features which make Vizio TVs great.
How To Add Apps To Vizio SmartCast TV

The SmartCast TV has pre-installed 100 apps. However, there is no feature for downloading additional apps on SmartCast TV. The new app can be installed via an update on the smart TV.
Read more: How to Pair LG Soundbar with Subwoofer
If you want to install and use some app on your SmartCast TV but it’s not available on the screen. In that case, you can access that app’s content after installing the app on a smartphone. You can use that app with the help of Chromecast or AirPlay technology which comes built into a smart TV.
Method 1: Cast an Application to Vizio TV
This method allows casting any app on your Vizio TV with the help of a Chromecast device. This process is the same as casting a screen with the help of the cast feature. To do that, apply the underlying instructions step-by-step:
- Grab your smartphone and launch Google Play Store.
- Find a Chromecast-enabled app. For instance, the app must have Chromecast enabled to cast it into SmartCast TV.
- Now, tap on Install.
- Once finished, launch the app.
- Tap on the Cast icon.
- Now, the smartphone will search for TV.
- Select Vizio TV.
Now, the content of the app will display on the SmartCast TV. However, casting will be terminated when the content’s length ends. Also, the casting will stop when you are using the Vizio TV remote to perform another task.
Method 2: Stream Content to Vizio TV With AirPlay
The above methods show you how to add apps to Vizio SmartCast TV using an android phone. What if you want to add apps that are only available for iOS devices? For instance, this app will show you how to add an app to Vizio smart cast tv using an iOS device.
The SmartCast TV has a built-in feature to cast the content into the smart TV using an iPhone device via Airplay. Therefore, take advantage of the Airplay feature on your Vizio smart TV.
Before jumping into the stream content process. Make sure the Vizio Chromecast and iPhone are on the same WiFi network. After that, apply the underlying instructions on your iPhone.
- Launch the App Store on your iPhone.
- Install that app on which content you want to stream on your SmartCast TV.
- Now, Tap on Airplay Icon.
- Choose your Vizio TV to get the app’s content on a wider screen.
What is VIA or VIA+?

If you notice that your Vizio TV does not support the Chromecast and Airplay features. It is because the older models of Vizio TV support VIA or VIA+ smart TV platforms instead of SmartCast.
Read more: How to Connect Phone to TV Wirelessly
VIA+ stands for Vizio Internet App Plus which is a built-in smart TV platform. It allows to stream content from popular apps like Netflix, Hulu, and many more. It allows adding the apps from the marketplace into Vizio SmartCast TV.
How to Add Apps on a VIA or VIA+ TV
The VIA or VIA+ platform has core apps including Netflix, Hulu, YouTube, Pandora, Vudu, iHeart Radio, etc. Apply the following instruction to app apps on Vizio TV that supports VIA or VIA+:
- Grab Vizio TV remote and press the V button to redirect to the Home screen.
- On VIA, select Connected TV Store and select All Apps.
- On VIA +, choose an app category (Featured, Latest, All Apps, or Categories).
- Now, select the app you want to add to your smart TV.
- For VIA, press the OK button and select Install App.
- For VIA+, press and hold the OK button until the app has been added to the My Apps list.
Which System Vizio TV Uses
There are many models of Vizio smart TV. In addition, each model uses distinct technology. Adding and removing the apps on Vizo TV is different in every technology. If you want to know which technology your Vizio smart cast TV uses, check out the list.
- 2018 and later: All Vizio smart TVs feature SmartCast.
- 2016 and 2017: Tunerless Home Theater Displays feature SmartCast.
- 2016 and 2017: Vizio smart TVs feature either SmartCast or VIA+.
- 2015 and older: Vizio smart TVs feature VIA or VIA+.
Final Thoughts
Adding apps to your Vizio SmartCast TV is a simple process that can be done in just a few steps. First, open the Vizio SmartCast app on your mobile device and select the “Add App” option.
Next, browse the app store and choose the app you want to add. Finally, follow the instructions on the screen to complete the installation process.
Read more: Vizio TV Won’t Turn On Fixed
FAQ about Adding Apps on Vizio SmartCast TV
Ans: Vizio smart cast tv has no feature of downloading apps. However, you can still enjoy the content of the app via Chromecast or Airplay technology.
Ans: You can add apps to SmartCast TV with the help of Chromecast or Airplay technology.
Ans: V button on the Vizio TV remote is used to launch the Vizio internet apps or menu.