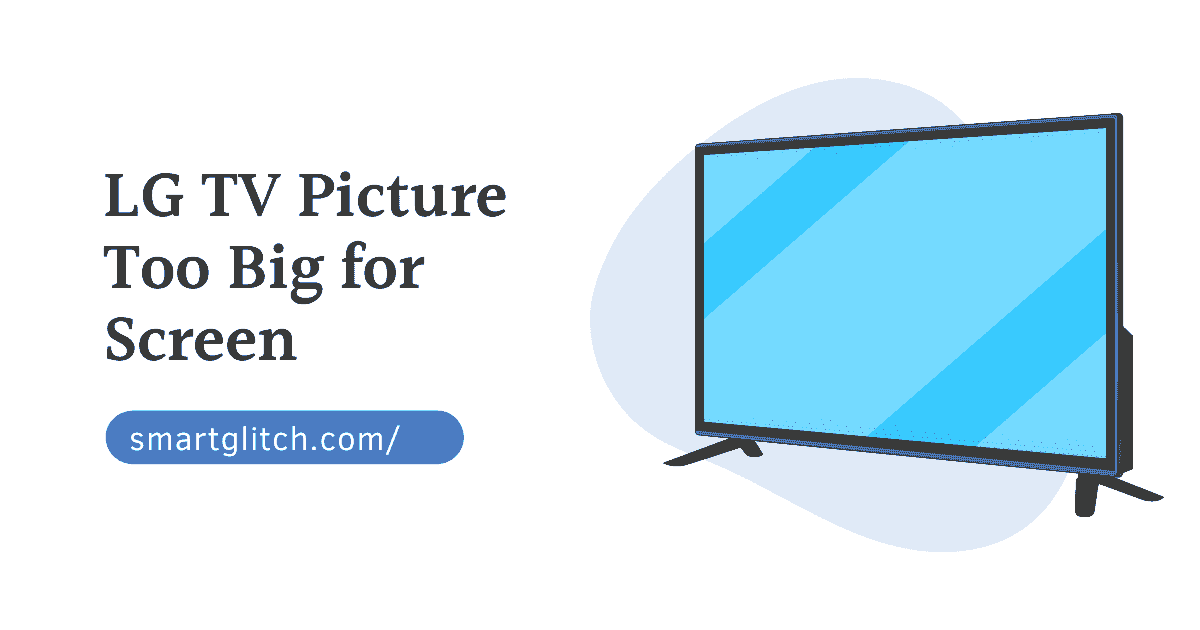The picture quality of the smart TV depends upon the settings. In addition, Samsung TV’s best picture settings can easily be customized. Then the display shows the most insane quality pictures.
Samsung is a majestic hotshot in the zone of displays, be it smartphones or TVs, with its splendid picture quality. Whether it comes to watching movies or gaming, Samsung 4K TV remarkably elevates the video experience.
Its exclusive Picture Setting features not only provide splendid video quality. However, it also lets you adjust and improve picture quality depending on what genre of show you are watching.
Best Picture Settings for Samsung 4K Smart TV

Here’s a step-by-step guide to implant the best picture settings in Samsung 4K TV.
(Note: The guidance complies with most Samsung LED, LCD & QLED TVs. Based on the model, series, or year, there might be variations in the appearance of the screen menu, setting labels, and options.)
Read more: Samsung TV Plus not Working
You can apply these settings on all the newest and oldest models of Samsung TVs. In addition, these picture settings support non-4K TVs too. There won’t be any problem if you do not own a 4K TV.
STEP-1: Orientation and Set-up
Check whether your TV is positioned correctly. It is very important to maintain a straight viewing angle. Consider placing your TV not too high nor too low so that you don’t stretch your neck as you watch.
If you sit too far or off the angle, the harmony of color and contrast will go off too. Now, adjust the room lighting to prevent glare from side bulbs or windows. If possible, turn off the drapes and louvers.
And then, from the settings, set the user mode as ‘Home mode‘ which will eliminate unnecessary brightness or contrast that the showroom might have implanted.
STEP-2: Activate Intelligent Picture Settings
For Samsung 4K QLED, Serif, or FRAME line series, there are two automatic options to adjust picture quality in general settings.
Intelligent mode– Your TV will automatically adjust picture quality based on your room lighting, type of show, and pattern of TV usage.
Adaptive Brightness– The ambient light sensors self-adjust LED backlight output to balance the room’s brightness. This feature is not supported by some of the modes like Game mode, etc.
STEP-3: Set the Picture Mode Presets
In the Smart Hub of your TV, you can go to Settings, to Picture, and, to Picture Mode. And then, make any of the following personalized adjustments;
Natural – This mode decreases eye strain and offers a more soothing and toned-down visual.
Standard – It is the initial customary as you first turn on the TV and is conventional for most viewing environments. It’s a little bit more elevated than the natural model.
Dynamic – This model offers an enhanced level of brightness, contrast, and color. Apply this mode if your room is excessively bright.
Movie – This mode offers subdued brightness and warmer colors ideal for movies. You can also apply this mode in case your room is darker. This mode also prevents processing disturbances to give smooth video quality.
Read more: Prime video not working on Samsung TV
STEP-4: Resort to Special Viewing Modes
Here, you can have wholesome thrills with Samsung 4K TV’s exclusive viewing modes. You can now choose view modes according to the content you are watching. The 3 varieties of viewing modes to stir up your watching experience are:
Game Mode – This mode is a boon for gamers as it offers the lowest latency i.e. minimal delay while you are on the move! However, it is not very good with graphics quality. Also, you will need to change the game console from TV to other devices once the game mode is on.
Sports Mode – It provides the best picture setup for fast-moving content like sports. It offers cooler color, a more luminous image, and, a faster motion response. And the best part is it enables Stadium sound mode, a phenomenal part for the sports lover.
HDR+ Mode – This mode is limited to only those 4k series that come with HDR capability. Your TV will automatically activate HDR+ mode once you play HDR-encoded content from any compatible sources. It facilitates your TV to automatically adjust the brightness and contrast ratio of HDR-encoded content and give sharper imaging. That ultimate HD feeling!
WINDING-UP
When it comes to technology, there is always more than one can see. So, in addition to the above guidance, you can also personalize the picture settings according to your preferences by going through the Expert Setting option.
There is a load of options you can recast with. Also, for an even better experience, you can consult with a certified technician through your Samsung dealer or ISF calibrator near you.
Read more: Samsung Tv Volume Not Working
FAQ About the Picture Settings for Samsung TV
Ans: There are several modes and presets for the pictures on the Samsung TV. In addition, each of the modes has separate uses. So, choose picture settings according to your uses.
Ans: Samsung TV is not clear due to the unadjusted backlight. However, you can easily fix it after adjusting the backlight of the TV.
Ans: Samsung TV is blurry when the image and the smart TV resolutions do not match. However, you can fix the blurry issue after adjusting the resolution.
Ans: The contents lower than 1080p look hazy on the 4K TV. However, this problem can be encountered on the smart TV that has an input source lower than 1080p. Make sure the 4K TV has UHD input.
Ans: The Ultra Blu-ray looks better on a 4K TV. However, the standard blu-ray can’t hold as much data. Therefore, it doesn’t deliver 4K content like ultra blu-ray.
Ans: UHD and 4k can be often referred to as the same. However, UHD has a resolution of 3840×2160 and 4K has 4096×2160. As a result, 4K is 256 pixels wider than UHD.
Ans: HDR stands for High Dynamic Range imaging.