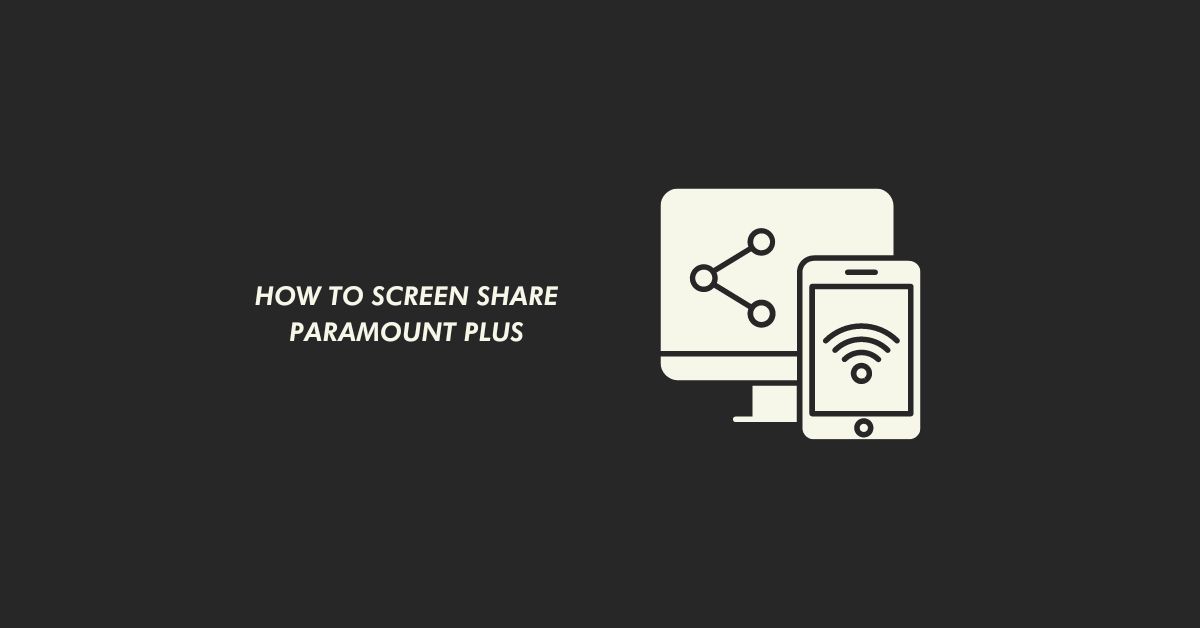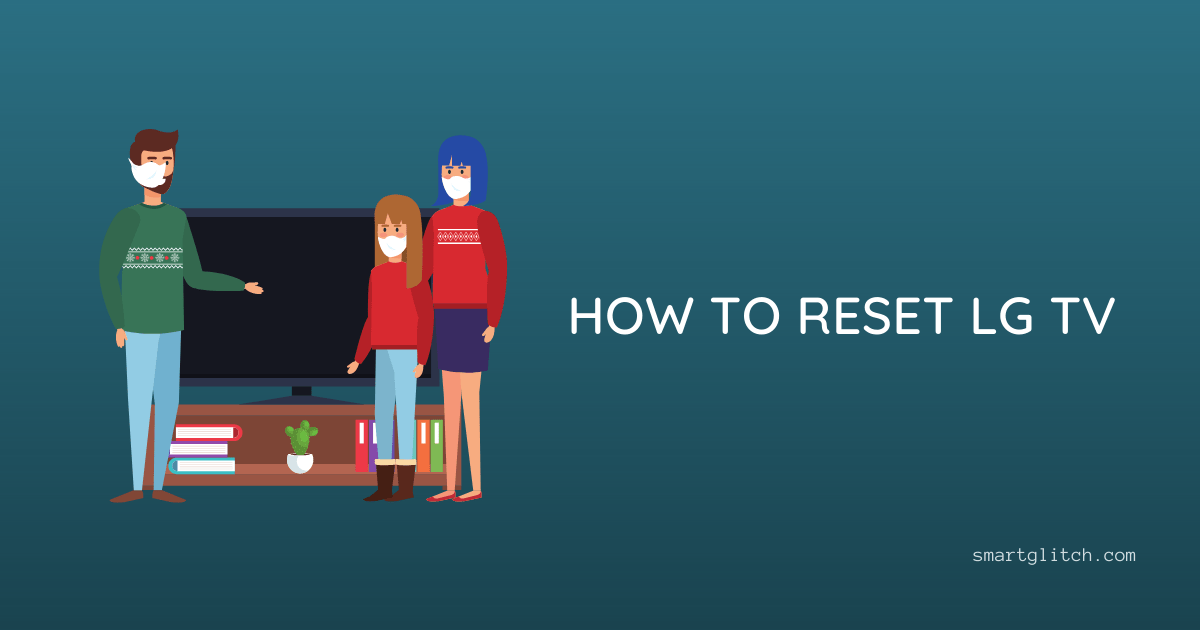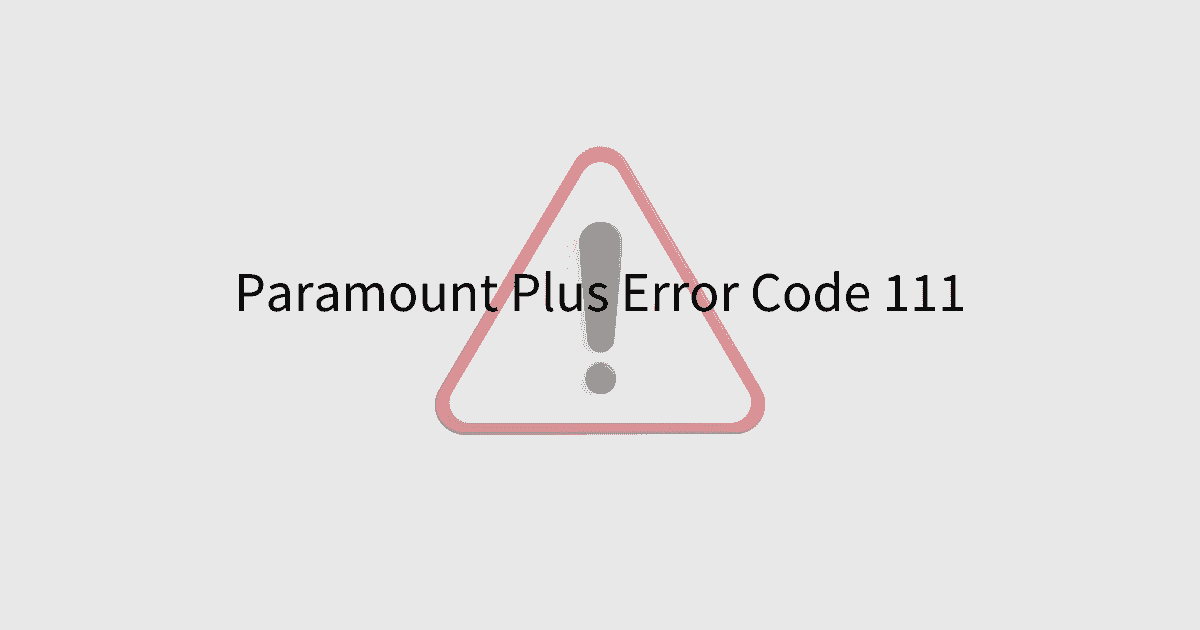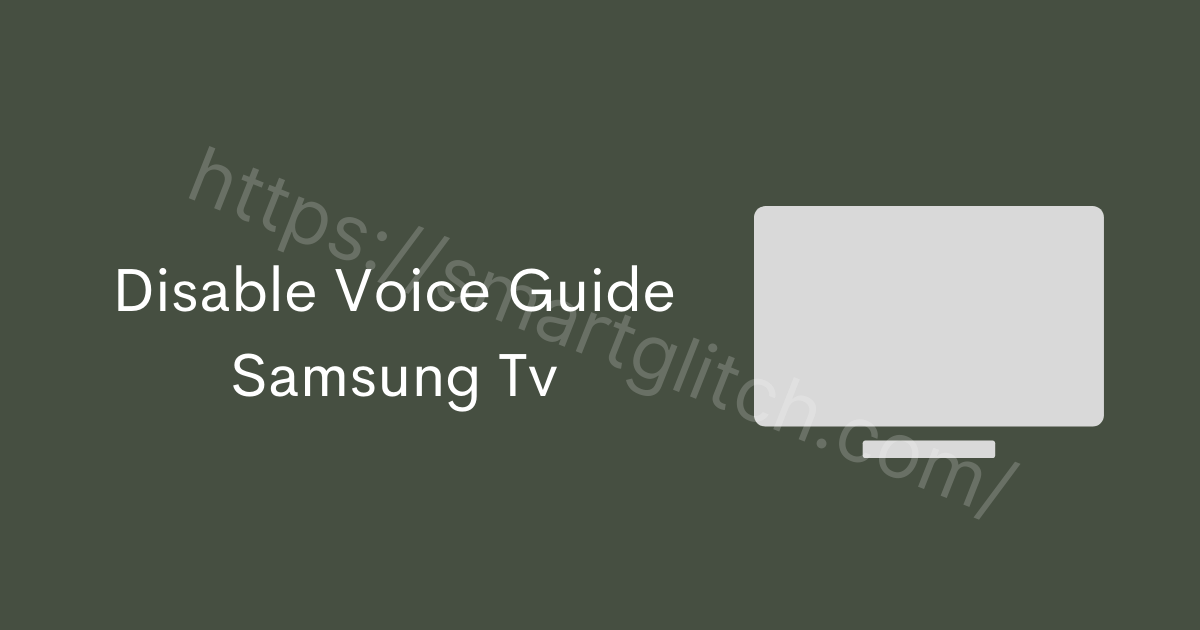Paramount Plus is a streaming service that offers a wide variety of movies, TV shows, and live events. One useful feature of the platform is the ability to screen share, which allows you to share your streaming content with others.
In this post, we’ll walk you through the steps of setting up and using screen sharing with Paramount Plus.
Before we begin, it’s important to note that you’ll need a Paramount Plus subscription and a device that is compatible with the service. This can include a computer, phone, or tablet.
Read this: Paramount Plus Error Code 31 Fixed
Setting up screen sharing
The process of setting up screen sharing will vary depending on the device you’re using. Here are the steps for some common platforms:
- Computer (Windows or Mac):
- Press the “Windows” or “Command” key + “P” to open the screen-sharing menu.
- Select “Add a wireless display” or “Add a device” to begin the search for available devices.
- Select your device from the list of available options and follow the prompts to complete the setup.
- Phone or tablet (iOS or Android):
- Swipe down from the top of the screen to access the “Control Center” (iOS) or “Quick Settings” (Android).
- Tap the “Screen Mirroring” or “Cast” icon.
- Select your device from the list of available options and follow the prompts to complete the setup.
Please note that there may be some content on Paramount Plus that cannot be shared due to licensing restrictions. If you run into any issues during the setup process, there are a few troubleshooting steps you can try:
- Restart your device and try the setup process again.
- Make sure your device and the device you’re trying to connect to are both connected to the same WiFi network.
- Check for any updates or troubleshooting tips in the Paramount Plus app or on the device’s manufacturer’s website.
Using screen sharing with Paramount Plus
Once you have screen sharing set up, it’s easy to initiate a session during a Paramount Plus streaming session. Simply follow these steps:
- Open the Paramount Plus app on your device and select the content you want to watch.
- Press the “Windows” or “Command” key + “P” (computer) or swipe down from the top of the screen to access the “Control Center” or “Quick Settings” (phone or tablet).
- Select the device you want to share your screen.
- Follow the prompts to initiate the screen-sharing session.
Please note that there may be some content on Paramount Plus that cannot be shared due to licensing restrictions.
Related: Paramount Plus Error Code 4201
- Make sure that your iPhone and the device you want to share your screen with (e.g. a TV or computer) are both connected to the same WiFi network.
- Open the Paramount Plus app on your iPhone and select the content you want to watch.
- Swipe down from the top of the screen to access the “Control Center“.
- Tap the “Screen Mirroring” icon.
- Select your device from the list of available options.
- Open the Paramount Plus app on your Android device and select the content you want to watch.
- Swipe down from the top of the screen to access “Quick Settings”.
- Tap the “Cast” icon.
- Select your device from the list of available options to screen share.
Additional considerations
Screen sharing Paramount Plus with others can be a great way to watch movies or shows together, even if you’re physically apart. Here are a few tips to make the most of your screen-sharing experience:
- Use a high-quality display: If you’re sharing your screen with a TV or monitor, make sure it has a good resolution to ensure a clear and detailed picture.
- Use headphones: To minimize audio feedback, it’s a good idea to use headphones or earbuds during the screen-sharing session.
Final Thoughts
Screen sharing is generally available on devices that are compatible with Paramount Plus, including computers, phones, and tablets. However, it is always a good idea to check the Paramount Plus website or app for the latest information on a supported device.
Read:
- Paramount Plus Error Code 3205
- Paramount Plus Error Code 3304
- Fix Paramount Plus Error Code 111
- Paramount Plus Error Code 124 Fixed
Ans: Some content on Paramount Plus may not be available for screen sharing due to licensing restrictions.
Ans: Yes, you can screen-share Paramount Plus on a TV if your TV is compatible with the service and has the screen-sharing capability. This can typically be done by connecting your device (e.g. phone, tablet, computer) to the TV using a screen-sharing app or by using a screen-sharing feature built into the TV itself.
Ans: The specific limit for screen sharing Paramount Plus may vary depending on the content and the device you are using. It is always a good idea to check the Paramount Plus website or app for the latest information on screen sharing limits.