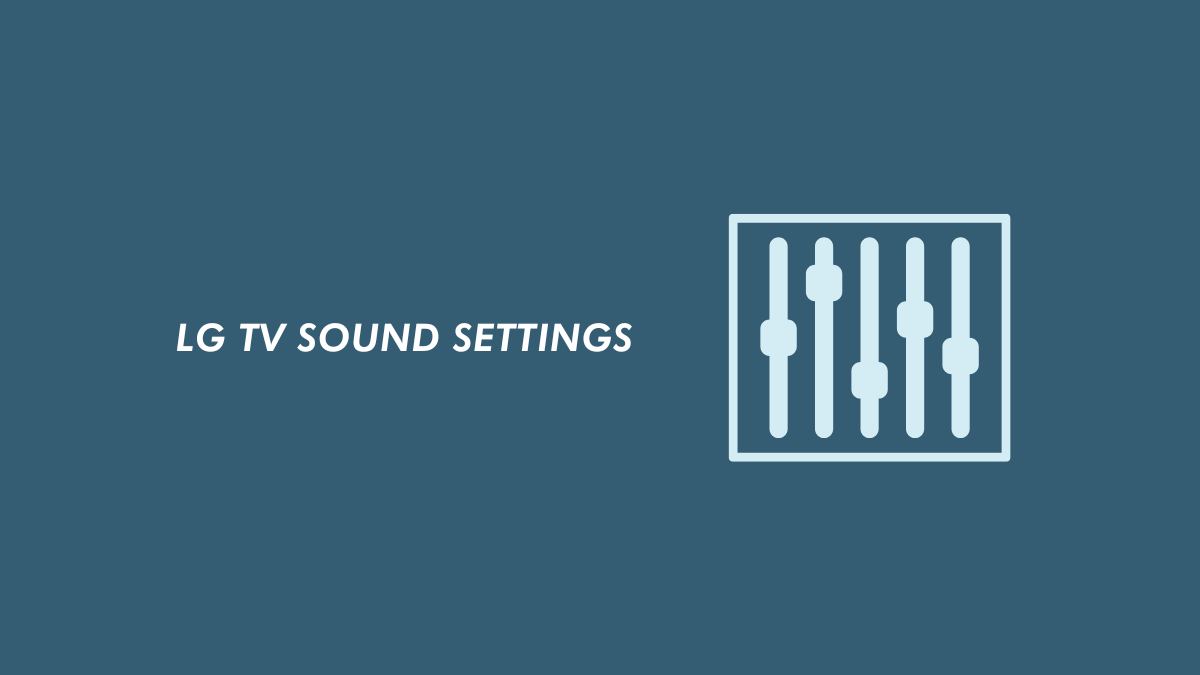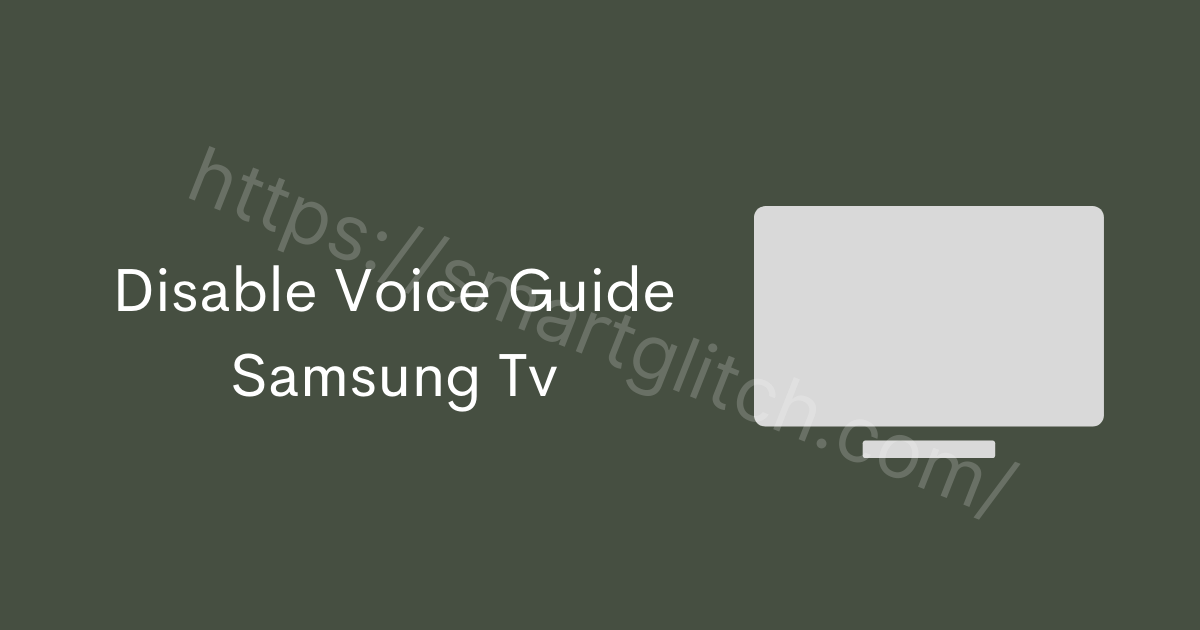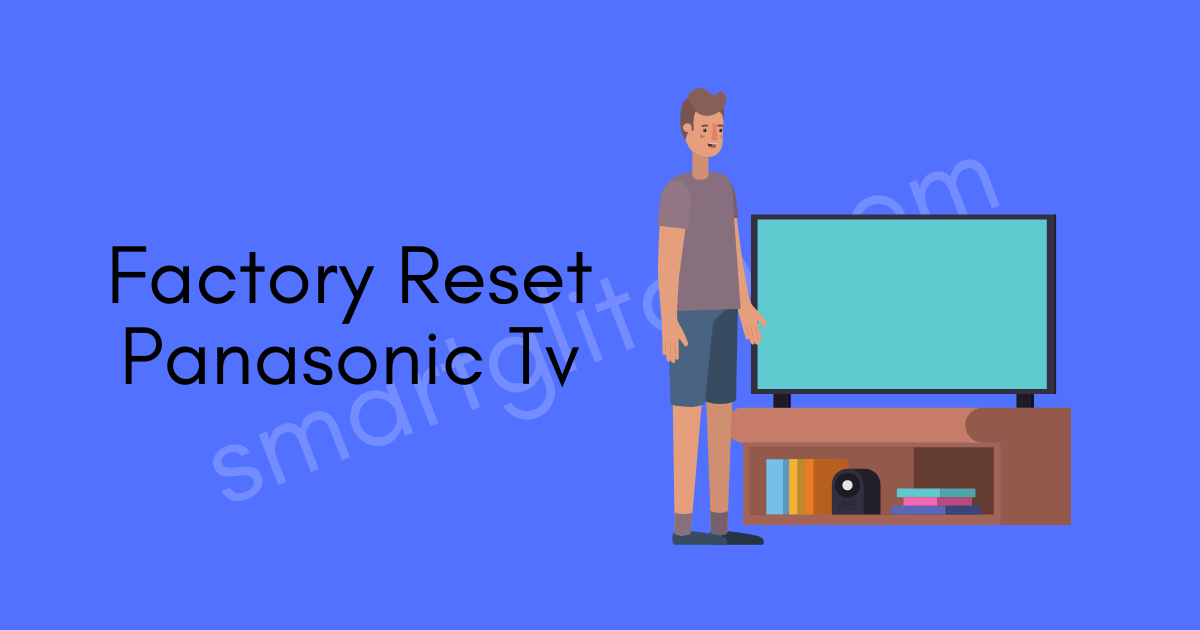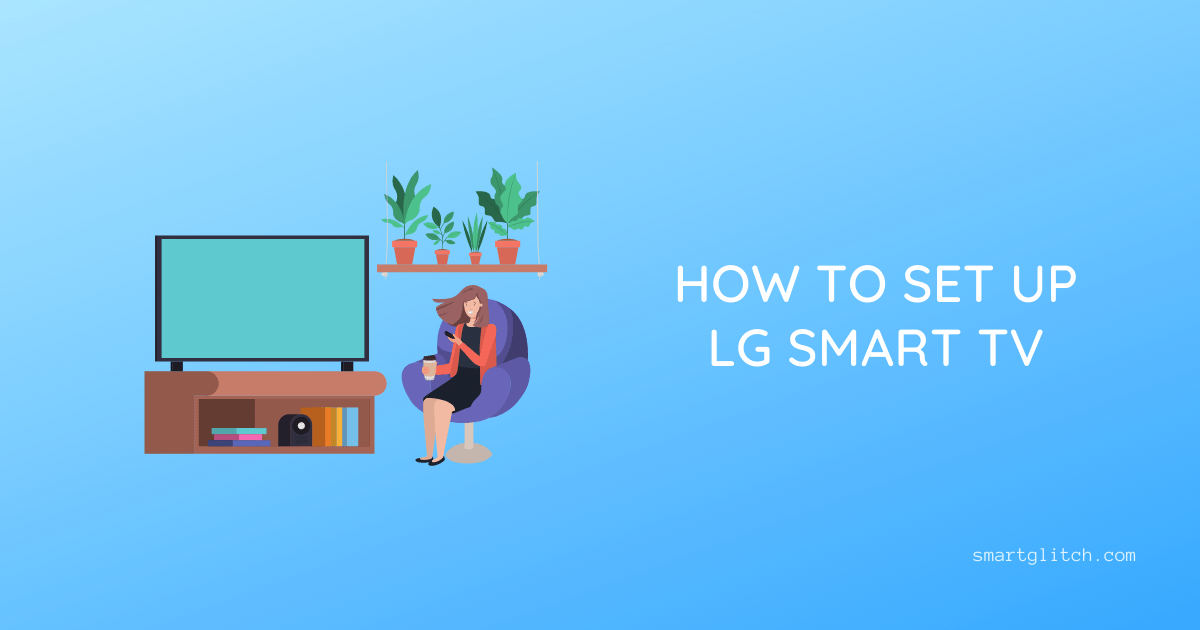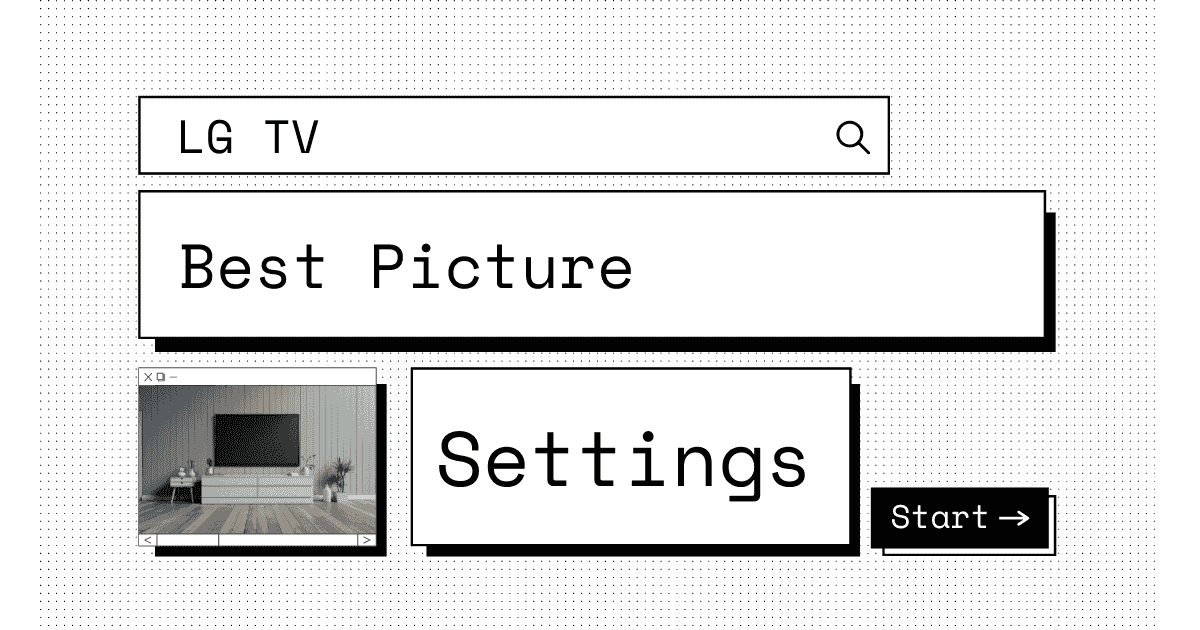LG TV has impressive visual quality as well as a sound system. In addition, there are many audio modes that you can adjust on this TV. Here are the best LG TV sound settings that you can customize.
Audio modes are preset sound settings. In addition, there are different audio modes and each of them has a different purpose. If you are watching a movie, then cinematic audio mode can adjust the sound accordingly.
Similarly, there are other audio features that you can tweak to get impressive sound on smart TV. In this guide, we’ll share audio settings as well as instruct you while changing the LG TV sound settings.
LG TV Sound Settings – Recommended
As already said, LG brings a lot of features to its smart TV. There are tons of features of both audio and visual. However, if you configure the settings properly, you will hear enhanced sound. Here are the optimal sound settings for LG TVs.
- Smart Sound: Go to Settings > Sound > Sound Mode > Off
- Volume Mode: Settings > Sound > Volume Mode > Off
- Sound Optimizer: Settings > Sound > Sound Optimizer > Off
- Sound Mode: Settings > Sound > Sound Mode > Standard
- Clear Voice: Settings > Sound > Sound Effects > Clear Voice > Off
- Virtual Surround: Settings > Sound > Sound Effects > Virtual Surround Plus > Off
- 3D Sound Zooming > Settings > Sound > Sound Effects > 3D Sound Zooming > Off
- EQ: Settings > Sound > Sound Effects > EQ > Off
- Balance: Settings > Sound > Sound Effects > Balance > 0
- AV Sync Adjust: Settings > Sound > Sound Effects > Off
Make sure to copy all the settings exactly shown here. However, you may not find some of these settings on older or LG smart TV models. Some settings might have different phrases. In that case, you have to locate the settings by yourself.
However, you’ll find these features on the sound menu. Make sure to check the sound and tweak the configuration.
How to Change Sound Mode in LG TV
LG TV sound settings consist of many sound modes which can be configured from the sound mode option. Follow the given instructions to change the sound mode in LG TV:
- Navigate Quick Settings: Press the Quick Settings button on the smart TV Remote to access it. Now, hover the pointer on each icon until you find Sound Mode.
- Sound Mode Option: Choose Sound Mode.
Following is the list of available sound modes on LG smart TV. In addition, a sound mode is optimized for a specific purpose. If you want to watch sports, choosing sports mode enhances the sports content.
- Standard: the default option, which offers OK sound for a variety of content.
- Cinema: optimized for movies.
- Clear Voice: emphasizes dialogue for clearer speech in movies and shows.
- Sports: simulates an arena setting, with a roaring crowd for more lifelike games.
- Music: optimized for “full-bodied music.”
- Game: optimized for gaming.
- Dolby Surround: allows you to turn Dolby Surround sound on or off.
3. Activate Dolby Atmos: Open Sound Settings and enable Dolby Atmos. There the audio will get more optimal when you listen vertically, left/right as well as horizontally sounds.
4. Adjust Sound Balance: You can adjust the sound balance from the Sound menu. If you increase/decrease the balance, the audio will shift to the right/left.
5. Use Audio Equalizer: If you want to customize all audio by yourself, sound settings provides an Audio Equalizer option. Therefore, you can adjust the frequency, bass, and other.
Final Thoughts
These are the best LG TV sound settings to get more optimal audio. However, you can create your own audio mode by configuring all the settings by yourself.
Make sure to choose different sound modes on your smart TV to get more enhanced sound while watching that content. If you have any questions about the sound on LG TV, feel free to ask us.
Related:
- LG Magic Remote Programming User Guide
- LG Channels List with IP Numbers
- LG TV Picture Too Big for Screen
FAQ about LG TV Sound Settings
Ans: Standard is the best TV sound because it is suitable for all kinds of content.
Ans: Sound mode is the audio configuration designed for enhancing specific content.
Ans: Auto Volume is the feature to adjust the volume accordingly for each channel automatically.